In this article, you learn how to use the call scheduling tool. You also learn how the urLive bot’s auto-call service can save you time.
By the end of this article, you’ll also understand how others can schedule an automatic call to you based on your blocks of availability. You also learn how you can schedule on your calendar.
Scheduling a call with you
Other people can schedule a call with you. There are two options.
Option 1: Profile page access
- The caller opens their CONTACTS page and clicks your URL.
- On your profile page, the caller clicks the Schedule Call button.
- The caller then moves through the scheduling workflow to check your availability and book a call time.
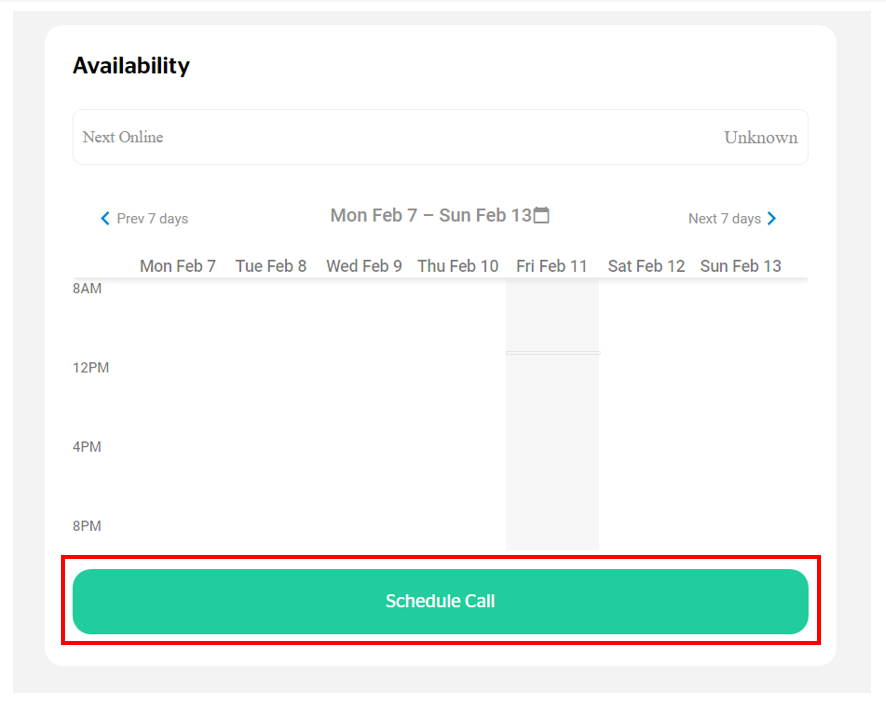
Option 2: Power URL
- The caller opens a browser tab and types your url.live address.
- At this point, do not hit Enter.
- Type the word schedule after the backslash.
- Hit the Enter key.
- The browser tab displays the first page of the Schedule Call workflow for your account.
- It’s not possible for other people to book a time outside your blocked available hours.
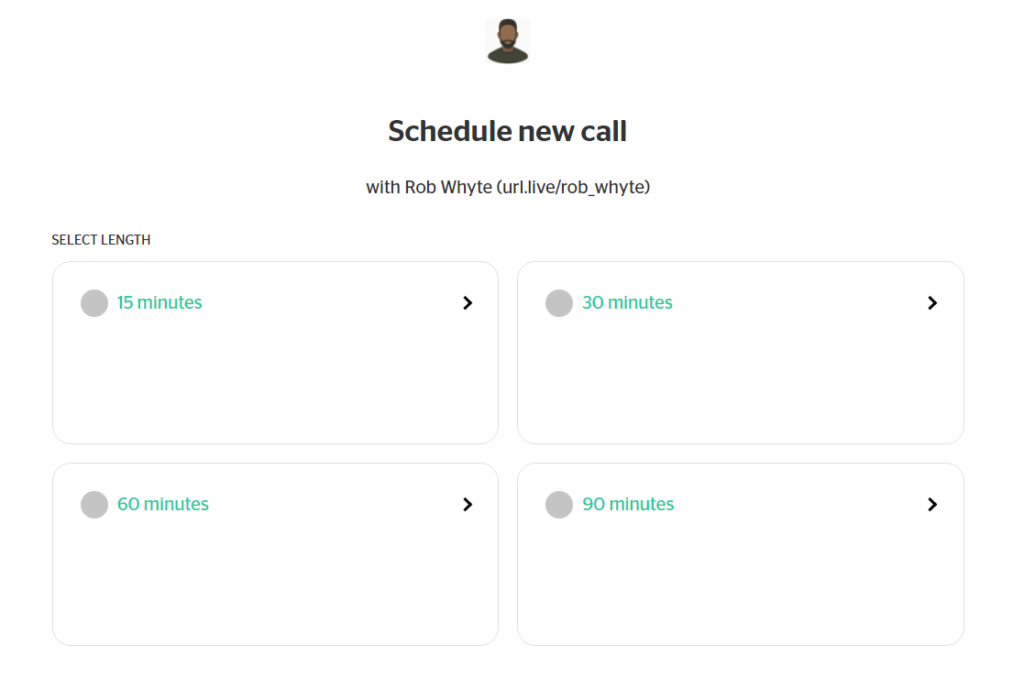
Anonymous callers
Anonymous users can book a call time with you if they provide an email address.
- Contacts with a urLive account don’t need to add an email address when booking calls.
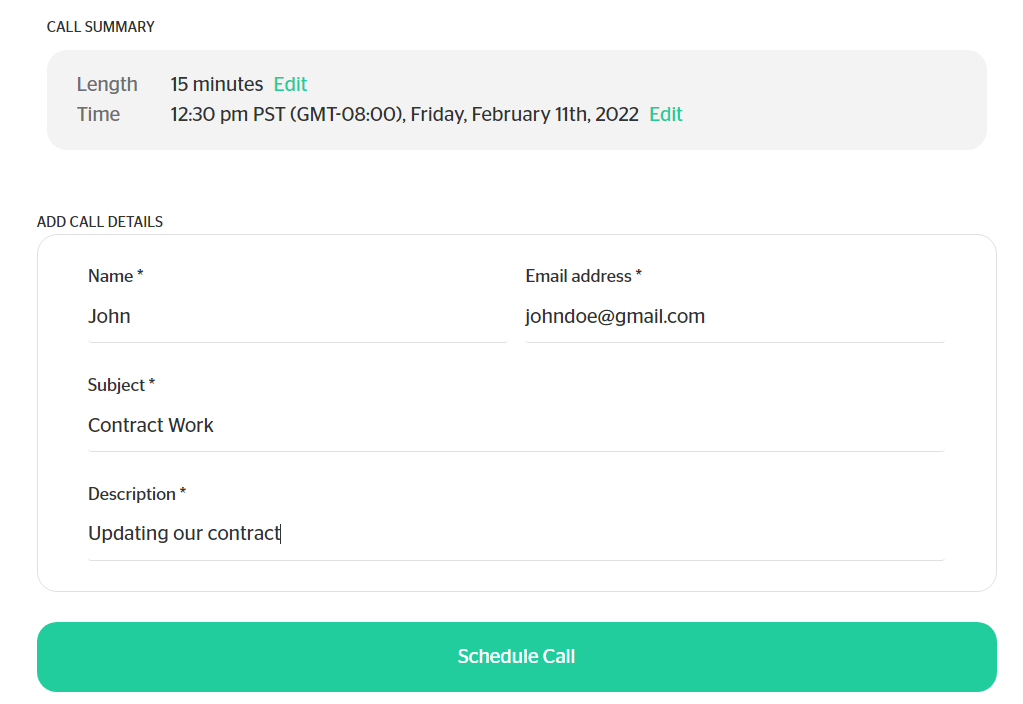
After booking a time, the anonymous caller receives an email and clicks the confirmation link.
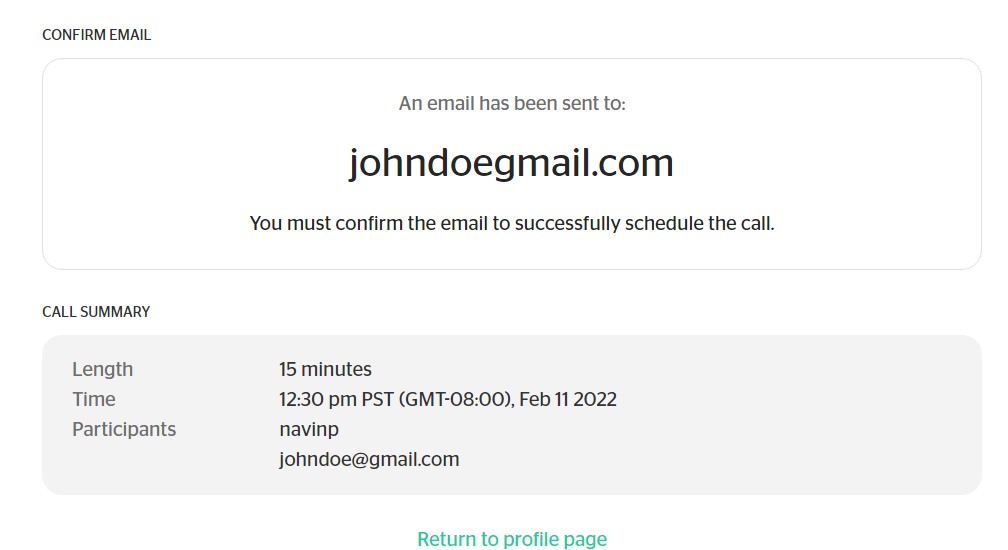
After the anonymous caller confirms their email address, you receive a notice about a scheduled call.
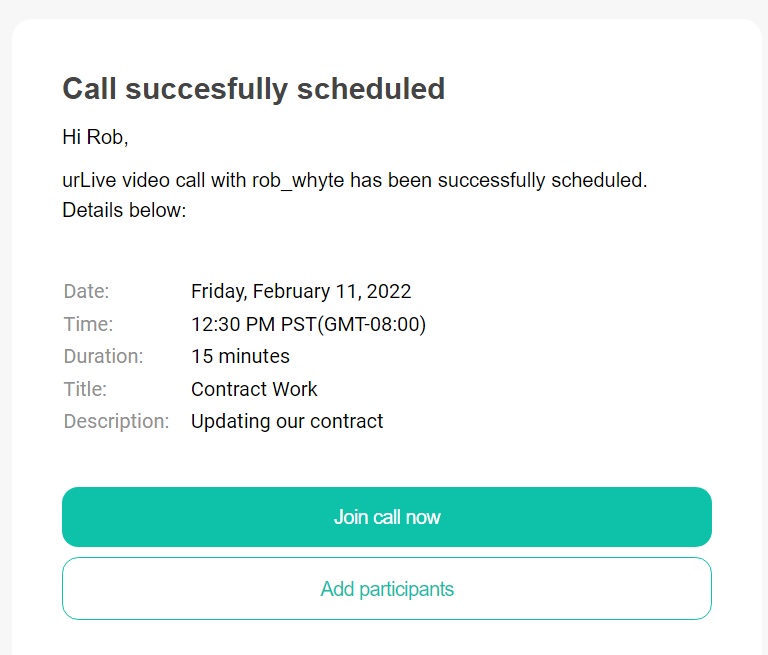
Scheduling a call for yourself
You can schedule a call on your calendar.
- On the main dashboard, click Availability Manager.
- Click Schedule Call. The scheduling workflow starts.
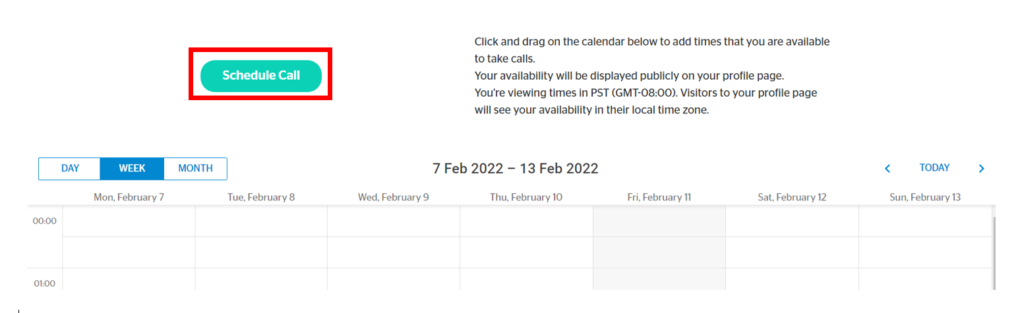
You can book anytime on your calendar except for blocks that have been booked.
- In the image below, there is a gap between 10:00 and 10:30. That time is already reserved.
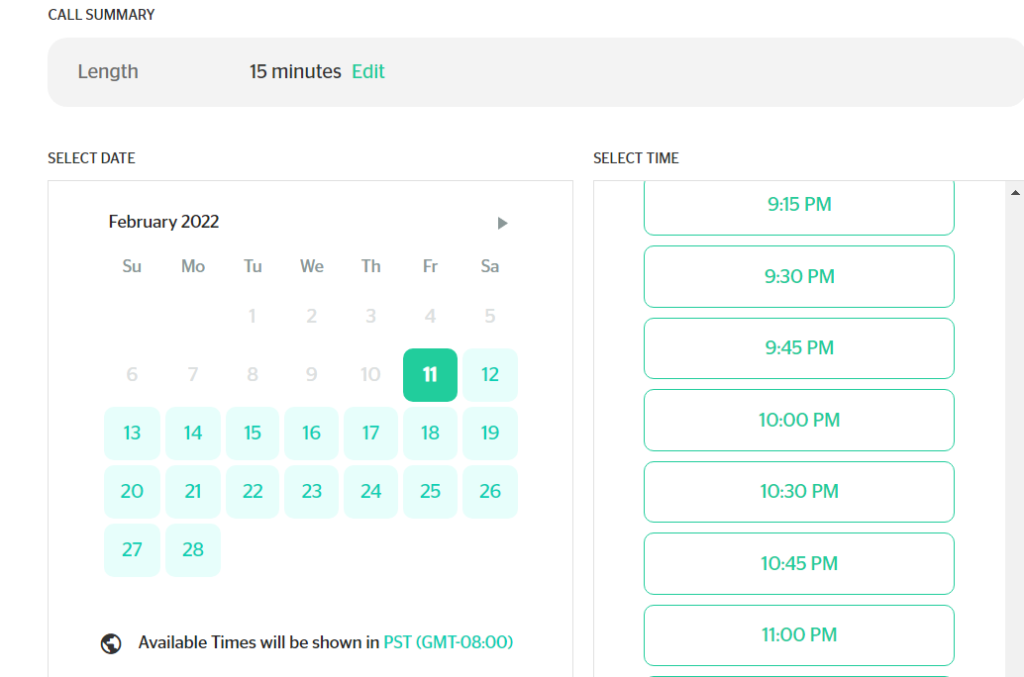
Inviting more people to a call
You can check the participants on a scheduled call and invite people.
- On the main dashboard, click the Availability Manager
- Click a green block one time and then click the keyboard icon one time. The call status panel displays.
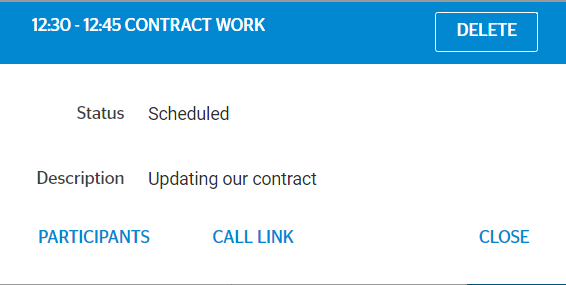
- Click PARTICIPANTS.
- A panel opens and shows the invited participants.
- Click the Invite Guests Via Email button to add people to the call. On the next panel, enter an email address and then click the arrow.
- Click the PARTICIPANTS panel to confirm the invitation was sent.
After you send an invitation, the other person receives a confirmation email message.
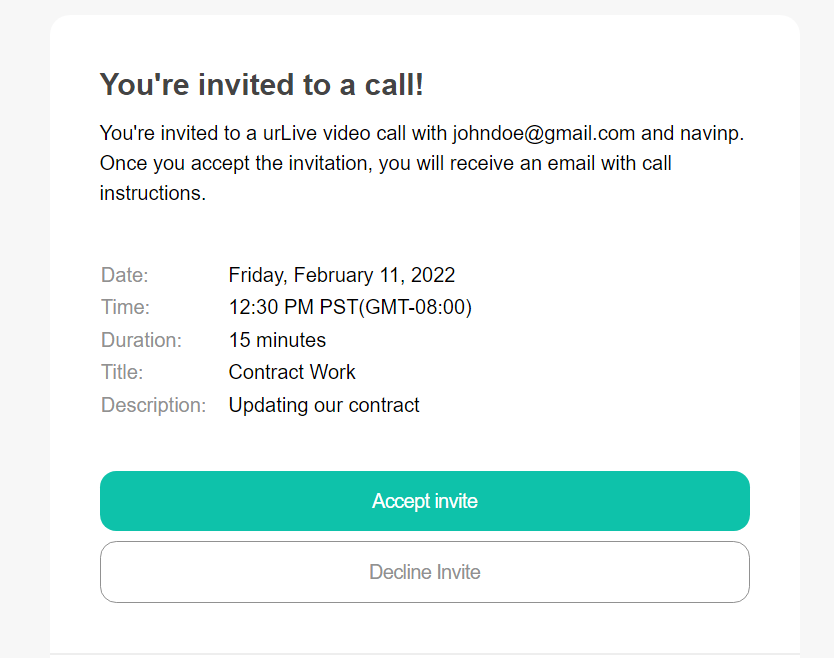
After the participant accepts the invite, the PARTICIPANTS panel shows the change.
Saving time with the urLive bot
Once a call is scheduled, the urLive bot sends you an email message to confirm the day and time. You also receive a message when changes occur, such as adding participants to the call.
Ten minutes before the call is scheduled to begin, the urLive bot sends you a reminder. However, there’s no need to stop what you’re doing and open a browser tab or copy and paste page links.
At the scheduled time, the urLive bot automatically starts the call for you and all participants. All you need to do is click the Accept button.
This auto-call service is available only for urLive members.
