This article shows you the main elements of the call screen.
The call screen is the page you see when you’re the caller or receiver of an accepted phone or video call.
Here’s an example.
The image below shows the receiver’s call screen (Jerry is the receiver).
- Jerry’s activated webcam feed displays in the corner.
- The caller’s name (Jenny) is in the middle of the screen.
Once you get familiar with the five main areas of the call screen, you’ll be managing calls like a pro.
1 Personal control panel
Use these buttons to manage your communication feed and display.
Video camera switch
- Turn on/off your video feed.
- When on, your video feed displays in the corner of your screen.
- The caller can see your video feed on their screen (if they turn on the video display).
Mute switch
- Turn on/off your microphone.
Share screen
- Share your screen with the other people on the call.
- Choose a share option: full screen, app window, or tab.
2 Feed controls
Use the buttons to manage the information you receive from the caller.
Video feed
- Turn on/off your caller’s video feed.
- When on, the caller’s video feed displays on your screen (if the other people on the call are using a webcam and it’s turned on).
- When off, the center of your screen is dark.
Mute switch
- Mute the caller.
- When muted, you can’t hear what the caller says.
Full screen
- Change the display on your device to full screen.
- In full screen mode, your personal control panel and video feed are removed from the display.
3 Guests and chat
You can open more communication channels by inviting guests to the call and opening the chat room.
Inviting a guest
- Click the top button to invite a guest to the call.
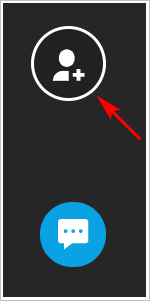
- Select one or more people from your contact list and then click the green icon to send a direct invitation.
- Click the Invite a guest button to send an invitation. There are two send options.
- Enter an email address and then click the Send button to share the invite link by email.
- Click the copy button and paste the URL into your favorite communication channel (e.g. SMS message).
After the new person accepts the invite and connects to the call, their name displays on the screen.
Opening the chat room
- Click the bottom button to open the chat room.
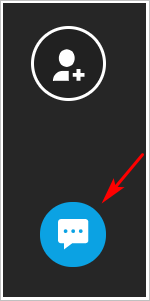
- To send a chat message, enter text into the field, and click the arrow.
- To upload a file, click the plus (+) icon and select a file on your computer.
4 Viewing your video stream
If your webcam is connected and turned on (see Personal control panel above), your video stream displays.
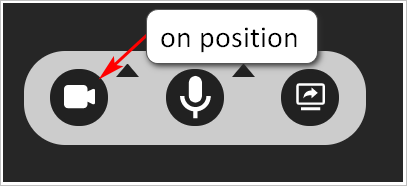
If you turn off your video feed, a black screen displays.
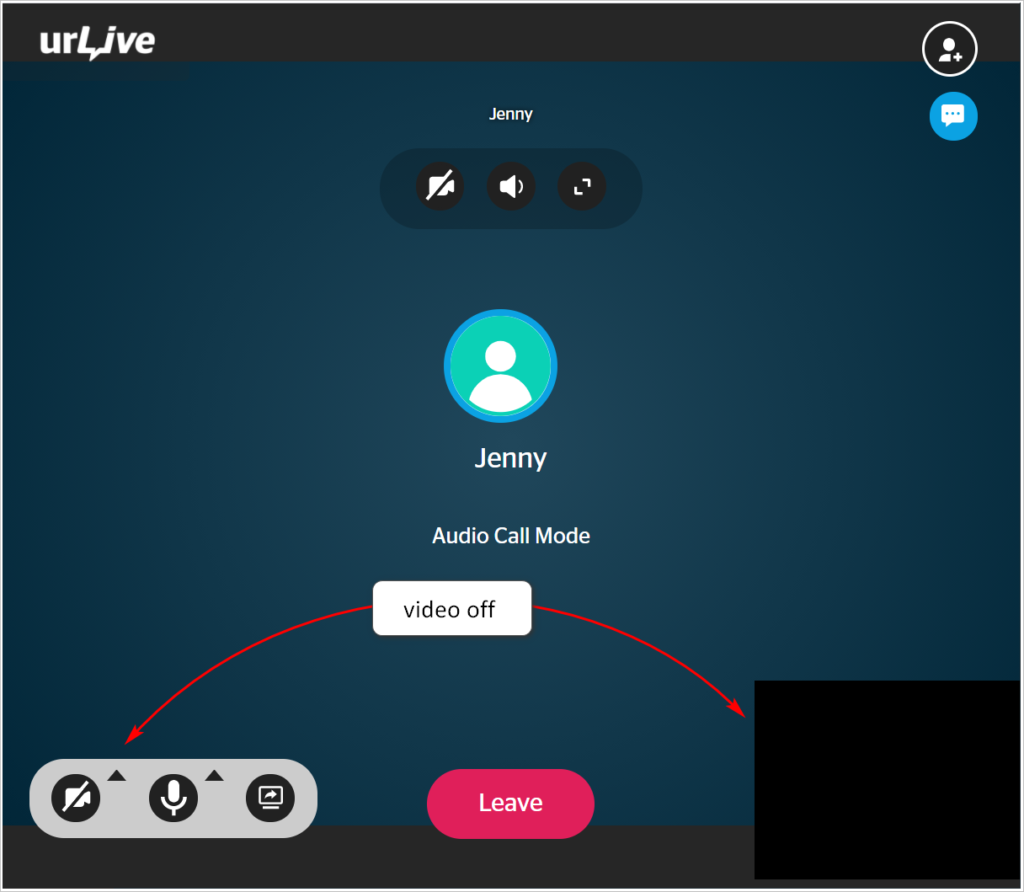
5 Leaving
To disconnect a call, click the Leave button.
