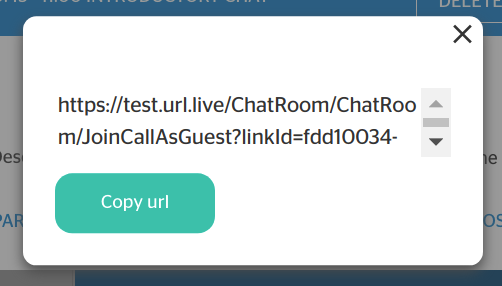This article shows consultants how to set blocks of free time. By defining blocks of time, you create a calendar that tells prospects and clients when they can book a call with you.
Opening the Availability Manager
Click the Availability Manager icon on the left menu.
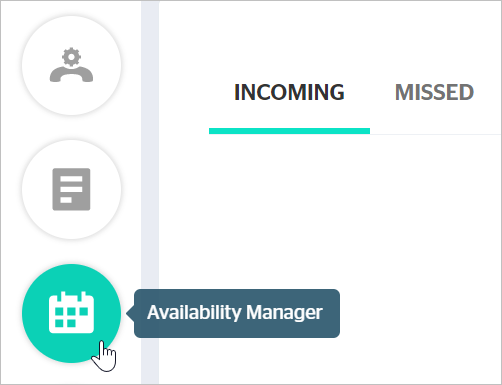
The Availability page has four key sections.
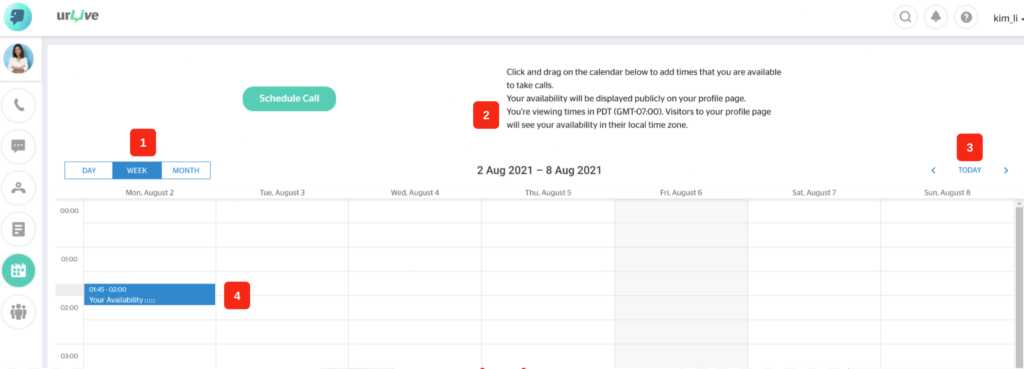
- Change the calendar display – day, week, or month.
- The page displays the time for your region.
- When others book a call with you, their page displays time converted to their region. This automatic conversion avoids errors caused by time zone miscalculations and uncertainty about daylight saving and standard times.
- Select the day of the week.
- View booked calls on the calendar.
Creating blocks of availability
There are three ways to create a block of available call time.
- Click a block and drag the mouse down to add time. Drag the tab to adjust the size of the block and make changes in 15-minute increments.
- Double-click any spot on the calendar to create a 15-minute block of time.
- Double-click any block to open the editor. You can change the start and finish times as well as the date. You can also delete a block inside the panel.
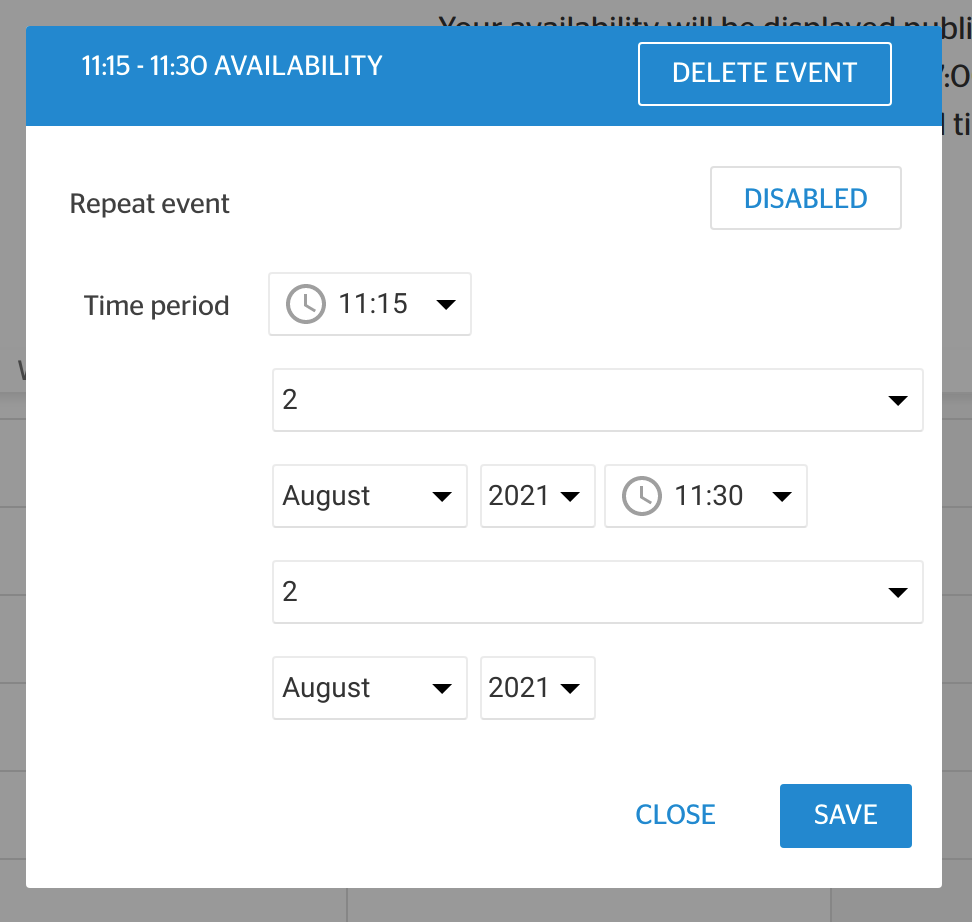
Using the toolbar
Each block of time comes with a toolbar. Click a block one time to open the toolbar.
- Click the keyboard to open the edit panel.
- Click the trash can to delete the block.
Viewing your schedule
The caller’s perspective
This is how others see your availability (for a specific day).
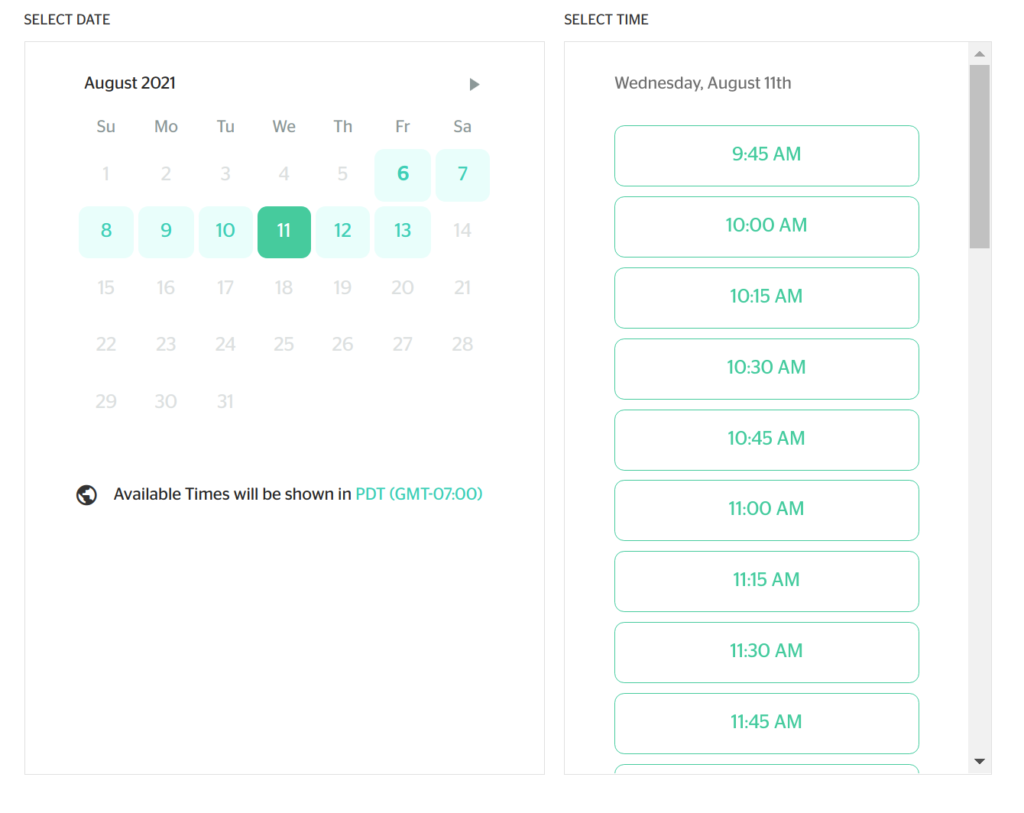
Your view
Free blocks of time are blue. Green blocks show scheduled calls. Purple blocks show scheduled consulting calls (i.e. calls you are being paid for)
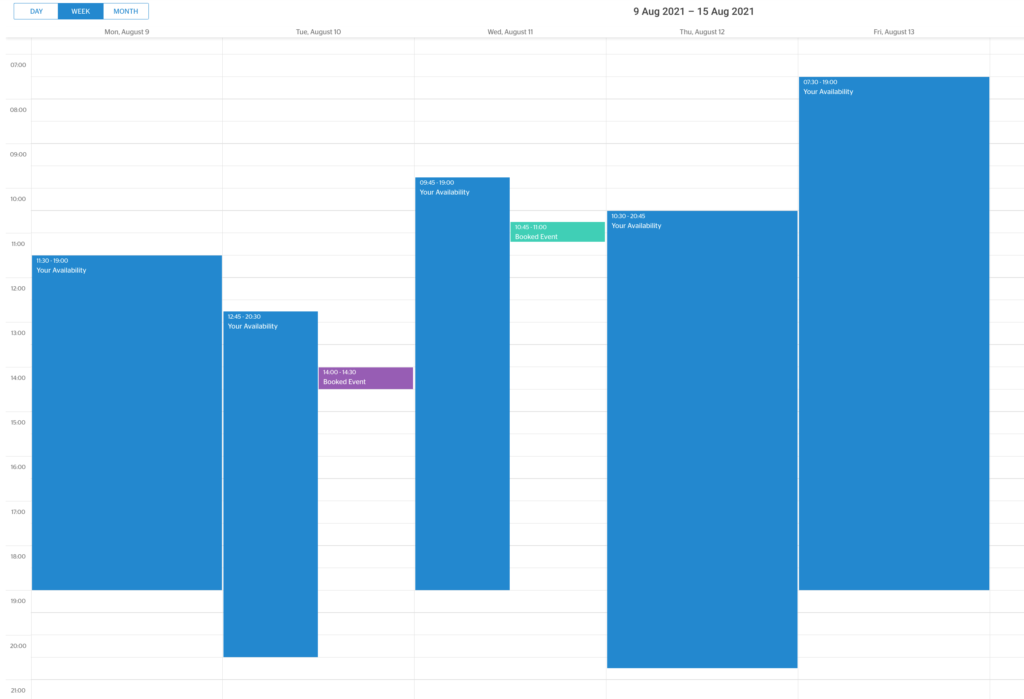
To see call details:
- Click a green or purple block one time and then click the keyboard icon one time. The call status panel displays.
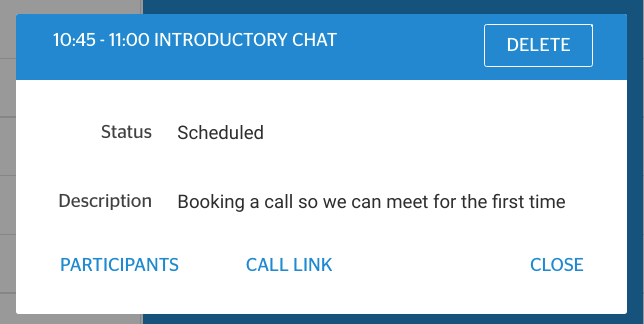
- To see who is on the call, click PARTICIPANTS.
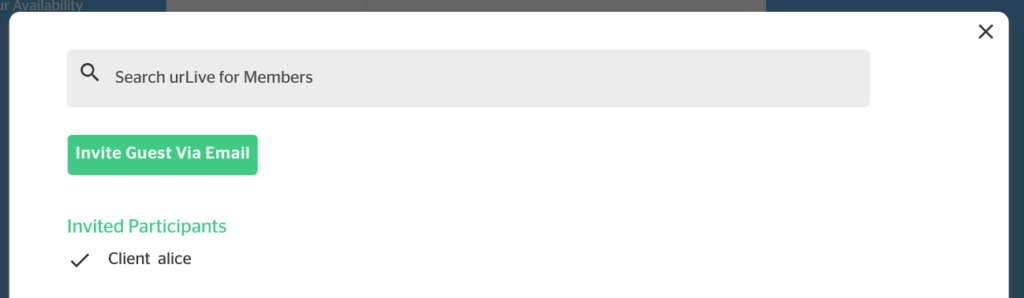
3. To view the link for the call, click CALL LINK.