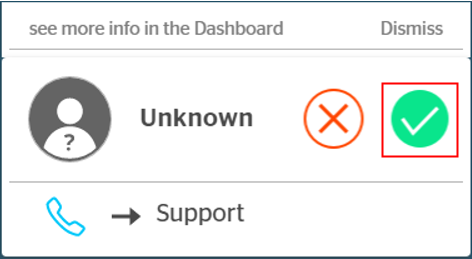In this article, you learn how to answer or reject a call.
When someone calls – and you’re logged into your urLive account – you hear a ring on your computer or phone. urLive also displays a call card. It tells you about the person trying to contact you. Use the call card to answer or reject a call.
Locating the call card
On your desktop computer, open the urLive site and go to the My Calls page (located in the sidebar of the your urLive dashboard). If someone called recently, you can see a call card below the Incoming tab.
Reading the call card
Here is a scenario: Jarry Park is logged on to his account and someone calls him.
At a glance, the calling card (see above) shows you:
- the caller’s name (Rob Whyte in this example) and an account photo or avatar
- an icon to indicate type of communication (video call in this example; see Types of communication below for other options and associated icons)
- the time of call (2:05 pm)
Team call cards
You can also get a call if you are a member of a team. The team call card looks a bit different.
- The name of the team that was called appears at the top of the call card (instead of the receiver’s name).
- The name of the team member who started the call appears in the center (along with their photo or avatar).
Answering a call
- To answer a call and start talking, click the Accept icon.
- To reject a call, click the Dismiss icon.
Dismissing a call
If you click Dismiss, a default message displays on the caller’s screen.
You can change the default message that appears on the caller’s screen.
- Go to the Call Manager page (located in the sidebar of the your urLive dashboard).
- Scroll down to When you aren’t available.
- Click the circle for the Customized Away Message.
- Enter your message in the field and then click Save.
Types of communication
There are three types of communication, each with a different icon.
video
audio (without video)
message (text bubble)
Managing multiple incoming calls
It’s possible to receive multiple calls at the same time. The image below shows two call cards (one audio and one video) arriving at almost the same time.
You can answer the calls in any order. If you want to stay on the line with multiple people and jump between calls, use the Rejoin feature. It works like a hold button on a traditional phone.
Rejoin tool
Here is a scenario to demonstrate the Rejoin feature: two calls come in at the same time.
- Click Accept on one call card. The call opens in a new window.
- In the image below, we accept a call from Jenny.
- Ask the caller to hold and then click the urLive icon in the corner. The My Calls page opens.
- Click the Accept icon on the other call card.
- Finish that call and then click the Leave button. The My Calls page opens.
- Click the Rejoin button on the first call card.
- The calling window opens, so you can continue talking with that person.
How to find missed calls
Is it possible to miss a urLive call?
Oh yes. If you’re not logged into your urLive account and aren’t set up to receive notifications (see How to Turn on Call Notifications), you won’t hear the phone ring or see a call card.
Luckily, urLive tracks missed calls for you.
- Go to the My Calls Page.
- Click the MISSED menu tab and then the Show History button.
- Scroll down the list of missed calls.
- To learn more about a call, click the arrow. The More Info panel displays.
- Click the video, call or instant message icon to contact the caller.
How to join a call during a call
urLive provides an easy way to accept incoming calls when the user is in another call.
- A notification will appear at the top left of the screen
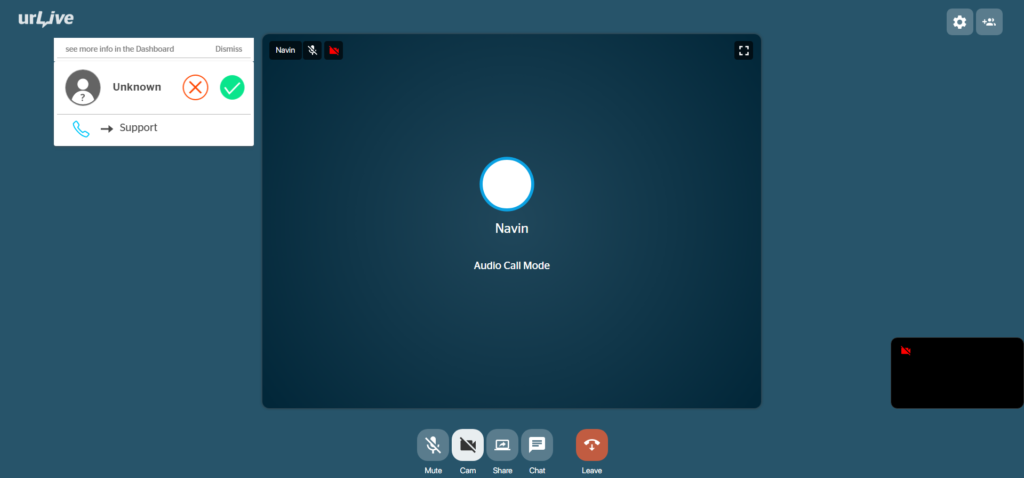
2. Click the ACCEPT button on the calling card.