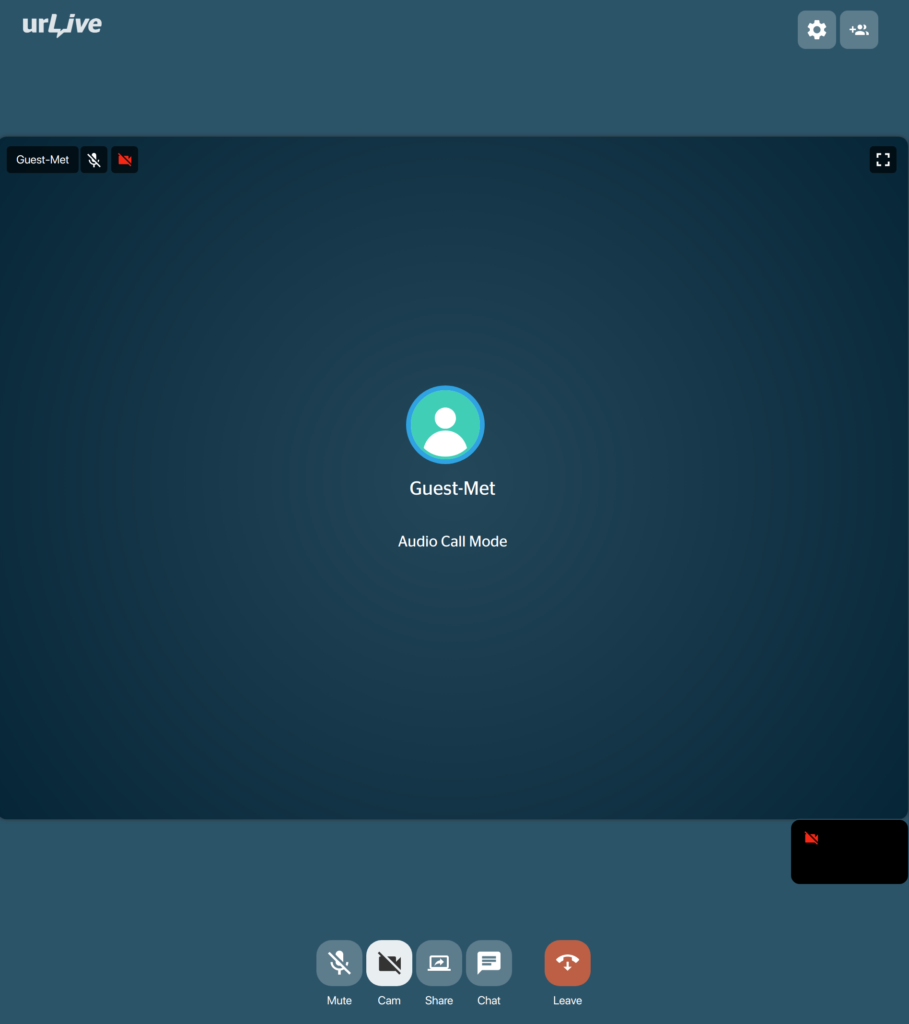This article shows you how to transfer an inbound team call to a team member. This urLive feature can be used in any professional environment where inbound calls are answered and/or screened at one station (e.g. a front desk) and then transferred to another person (e.g. salesperson or technician).
Scenario
To demonstrate the call forward tool, we created a scenario.
This inbound call goes to an office (at an imaginary company called Mobile Knowledge Management, or MKM for short). An unknown customer calls the office using the Team Call number on the company’s website.
The inbound call initially lands at the front desk, where office staff complete a two-step intake process:
- screen the call and determine basic needs
- forward the call to the best available professional
Forwarding a call
The first step:
- Answer the inbound team call.
- In the image below, we see an audio call screen. The team member (e.g. front desk person) answers the phone call and talks to an unknown person (Guest-Met).
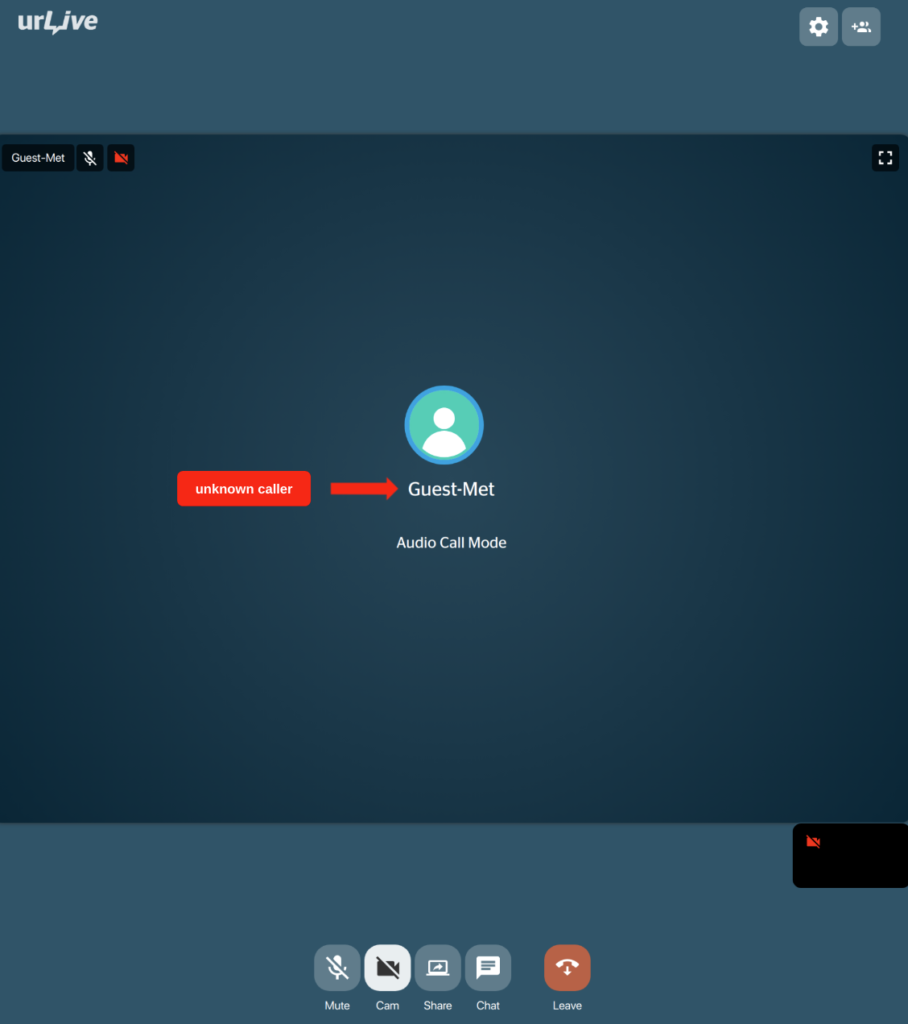
- After screening the call, the front desk staff person clicks the Invite icon in the top right corner of the screen.
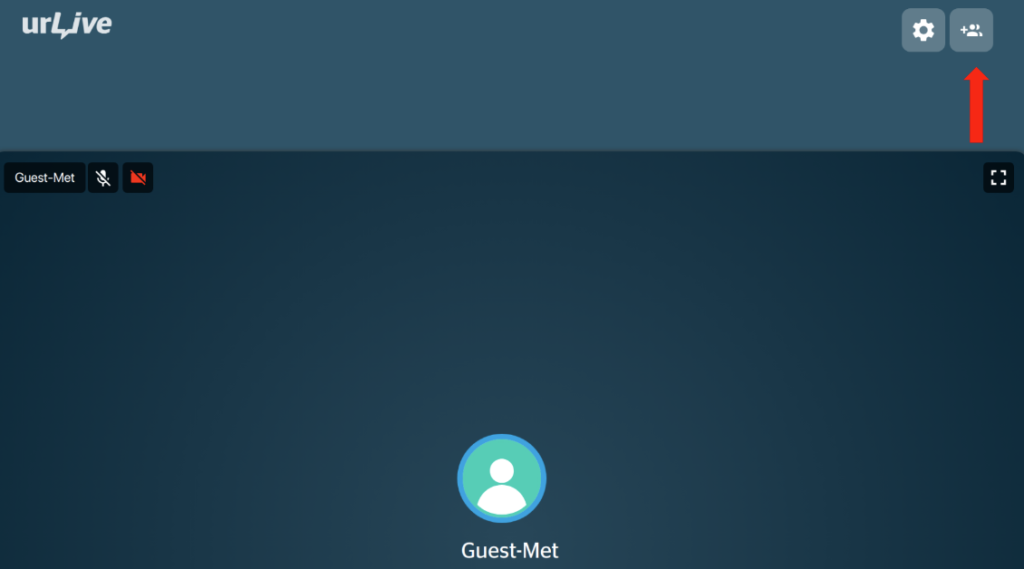
- The front desk person can selects Add Contact in the top bar, then scrolls down the list of contacts and locates the appropriate MKM team member to bring into the call.
- To search for a specific member, enter in the search field and click “search”
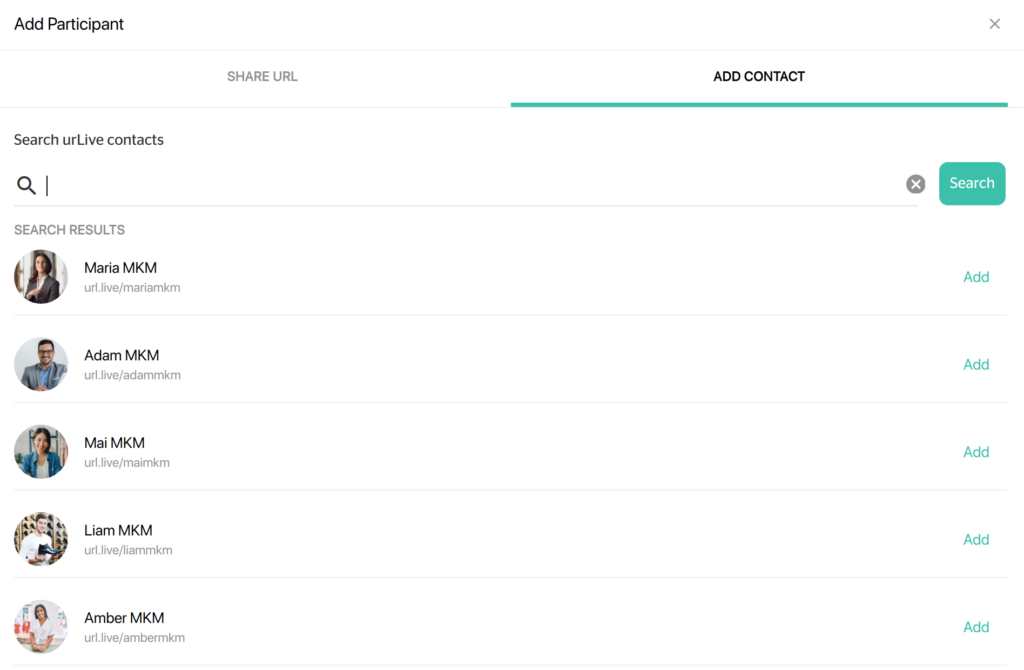
- To add someone via email, use the Share URL tab (instead of Add Contact). This can be used to add people who do not have a urLive account to the call.
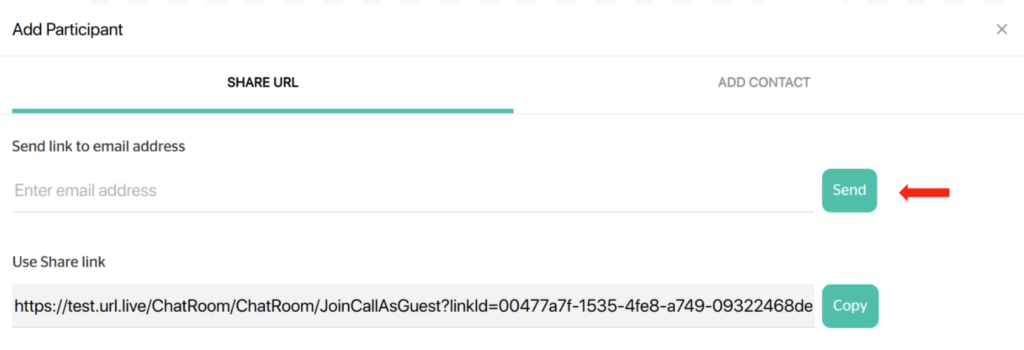
- To add someone via SMS, WhatsApp, Messanger, or any other platform, copy and paste the link in the Share Link section of the Share URL tab (instead of Add Contact). This can be used to add people who do not have a urLive account to the call.
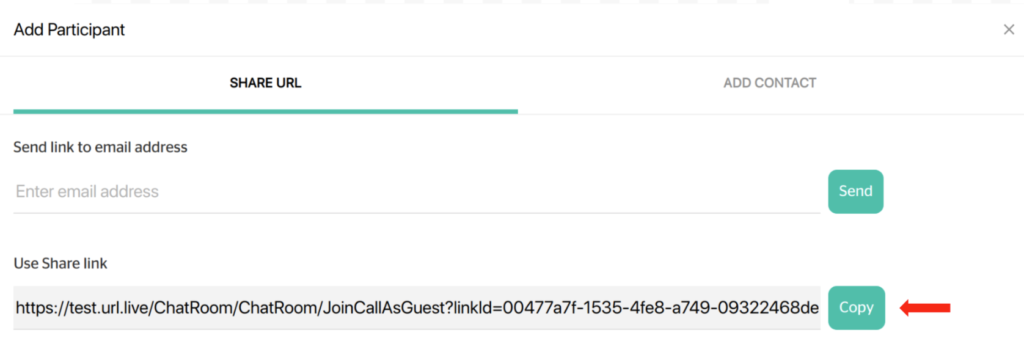
- Click the Add button next to the contact.
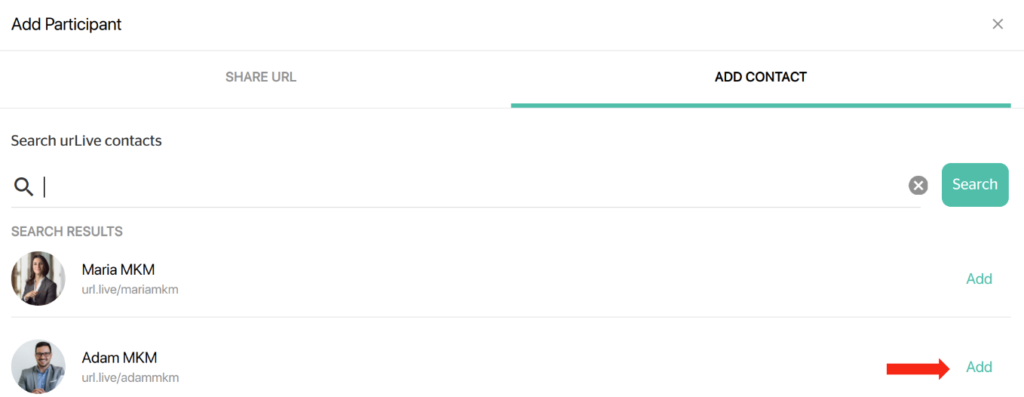
5. The invited participant will now display as Invited.

6. The invited person reads the call card on their urLive dashboard, and clicks Accept.
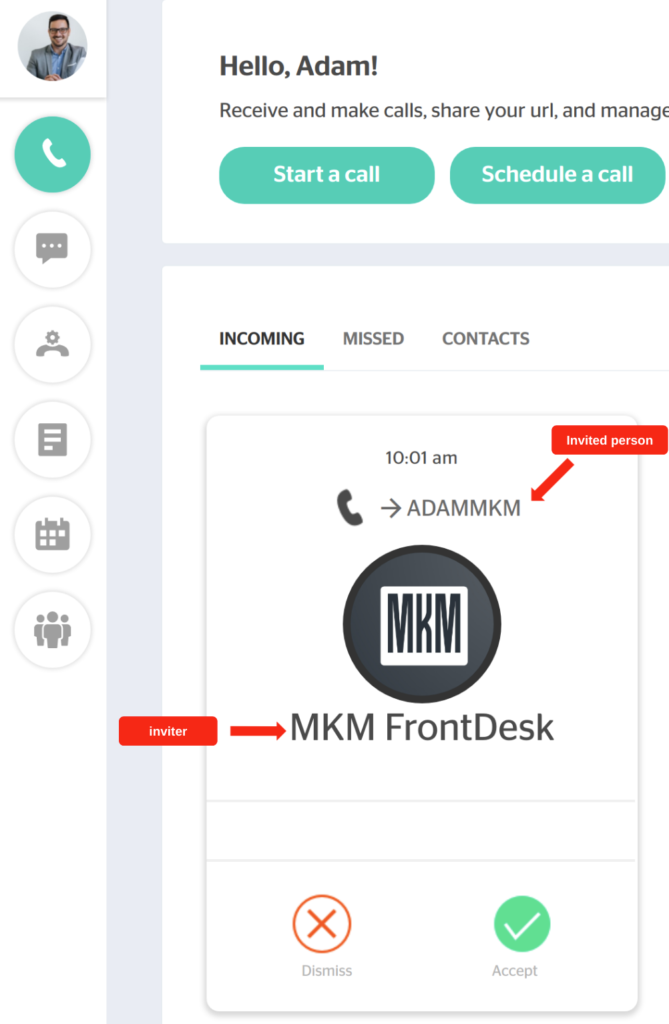
- Now three users are on the call: the front desk person, the caller (Guest-Met), and the invited team member (Adam). Note: the example below is shown from the perspective of the front desk person.
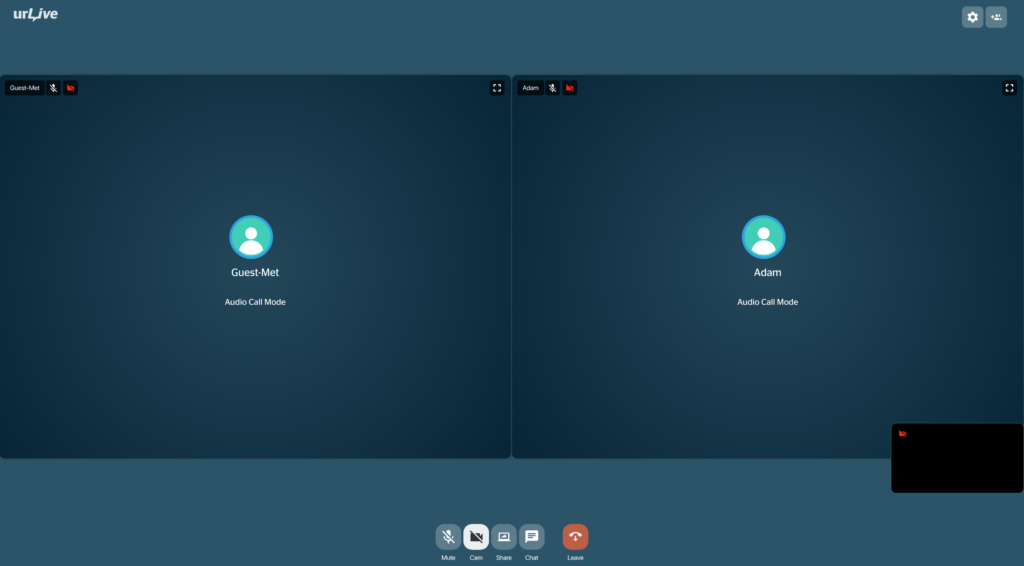
- The front desk person clicks the Leave button. Now there are two users on the call: the caller (Guest-Met) and the team member (Adam). Note: the example below is shown from the perspective of the team member (Adam).