What is a Custom Information URL?
Custom information URLs are custom links, which, upon clicking, opens either a video call, audio call, or instant messaging chat with the team. These links are augmented with custom information (viewable by the team member), in order to give the team members context for the call, and be more efficient and helpful. For example, a retail fashion store with two locations, one in New York and one in Los Angeles, could set up separate Custom Info Links for each location.
These Custom Info URLs also include the option to redirect callers to specific external pages other than the team URL once the call ends. For example, callers from NY could be redirected to the NY store page once the call ends, while callers from LA could be redirected to the LA store page. This could also be used to deploy urLive Infinity Business Team Links (i.e. a link to another, more specific team, at a certain location).
What is Kiosk Mode?
Custom Info URLs have an optional Kiosk Mode, which solves the problem of customers forgetting to hang up. A custom timer is set, after which, the call is automatically disconnected. The timer starts after the team member hangs up. For cases where the call recipient (company agent who answered the team call), is changing devices and is going to return to the call, the caller (from the kiosk), is able to cancel the countdown timer. In such cases, the countdown timer starts again after 5 minutes.
This functionality allows these custom info links to be used for in-store Kiosks created with tablets or PCs, where customers often do not think to hang up once their call ends. Customers can use iPads, Android tablets and also Windows Touchscreen PCs. For example, a retail fashion store with NY and LA store locations could each have a kiosk at each location, allowing customers to contact fashion consultants at the click of a button.
Custom Information URL Example – Social Media Promo
To create a custom information URL, the team admin must go to the team page and scroll down to the Custom Information URL’s section of the team page, and click Create URL

For our fist example, we can image an imaginary retail fashion company, urStyle Co., is running a Facebook promotion where callers are given a promo code for 15% off. They want to know which callers have come in through the facebook link, so they set up a custom info URL for this purpose. They also want to redirect callers to their company website after the call ends, to encourace them to shop.
The image below shows how the custom URL is set up for this purpose, with
- the redirect URL in field (1),
- field (2) containing infomation regarding the source of the caller (in this case, a facebook promotion for July of 2021), and
- field (3) containing the cupon code.
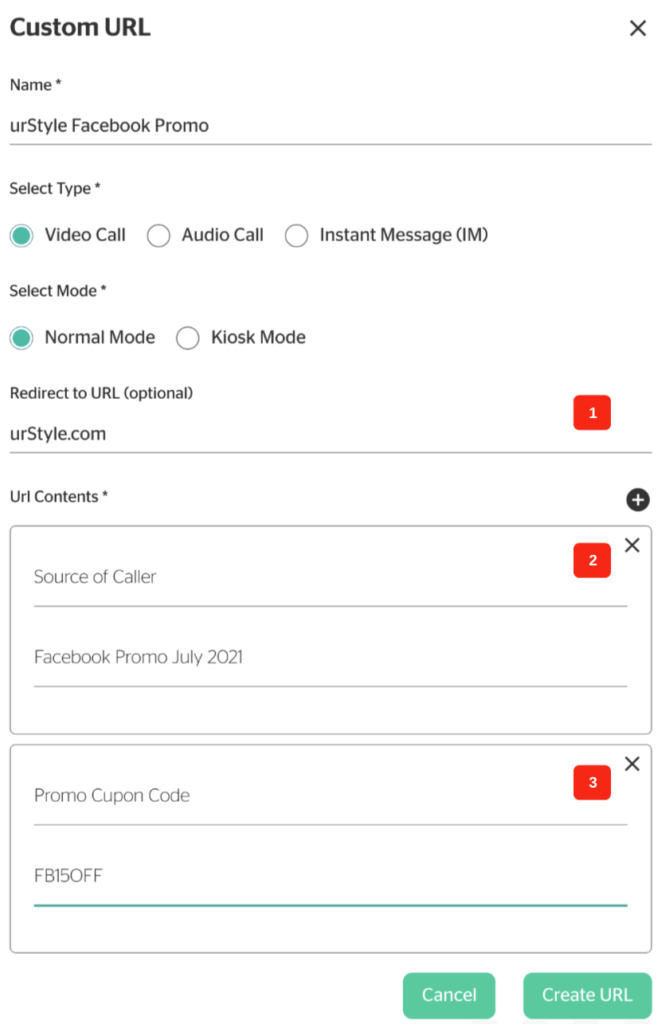
The new custom info URL (2) is now displayed under the Custom Information URL’s section of the team page, along with the title (1), custom information (3), and flag indicating that an external redirect has been set (4).
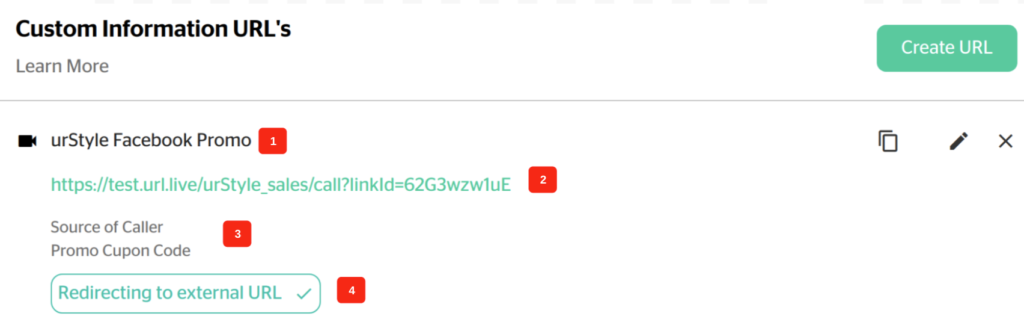
This link is then posted on the urStyle facebook page along with information about the promotion. Someone then clicks the link, starting a video call with the urStyle sales team.
Custom Information URL Example – Physical Kiosk
The same as in the last example, first the admin must scrollodwon to the Custom Information URL’s section of the team page, and click Create URL. In this example, our imaginary company urStyle is setting up a custom information link for their kiosk in their New York store location. Using this kiosk, customers in the store can contact the team by walking up to the kiosk and clicking a button.
The image below shows how the custom URL is set up for this purpose, with:
- the selection of kiosk mode in field (1),
- field (2) containing the length of the call end timer (which begins after the team member ends the call, as explained above in the “What is Kiosk Mode?” section),
- field (3) containing the location of the caller, and
- field (4) containing the caller source information (in this case, calling from a kiosk).
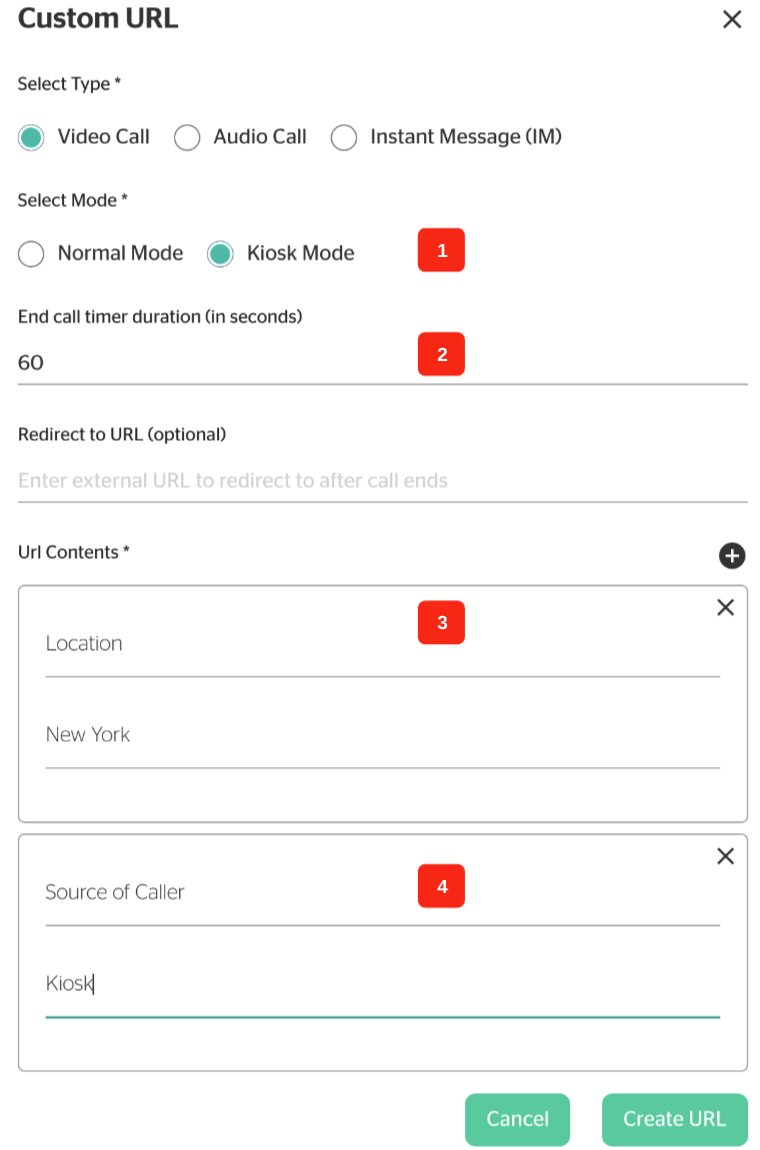
The new custom info URL (2) is now displayed under the Custom Information URL’s section of the team page, along with the title (1), custom information (3), and flag indicating that kiosk mode has been specified (4).
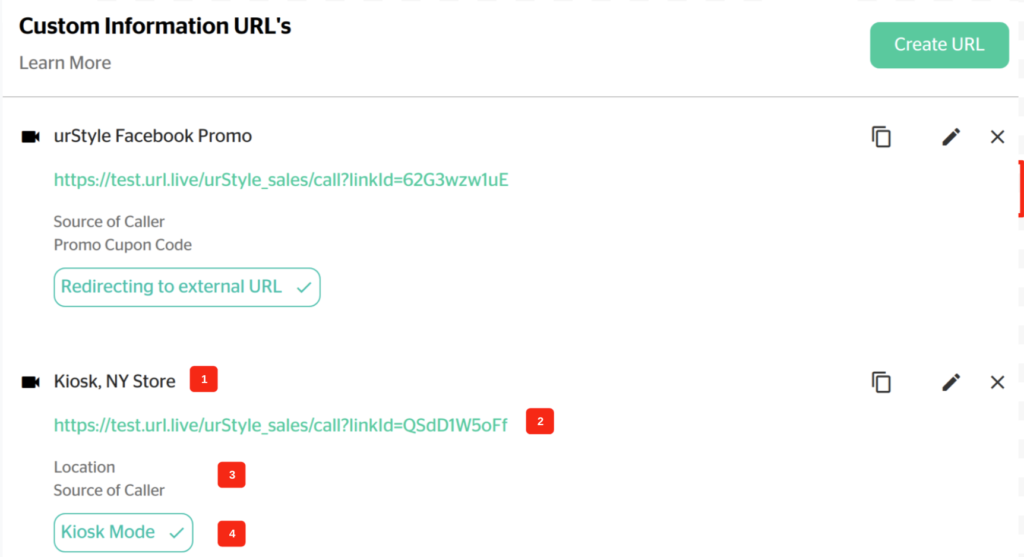
This link can now be used to set up the kiosk in the New York store.
Call Experience
The call experience begins similarly to any other urLive call. When the customer clicks the link, the call starts ringing.
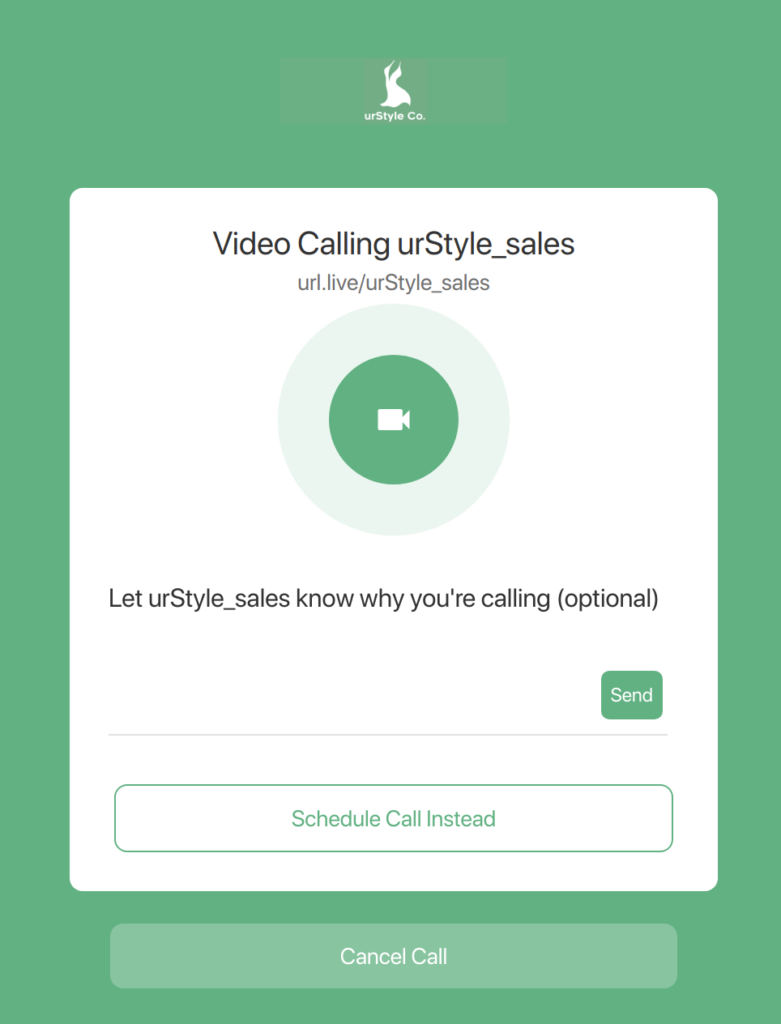
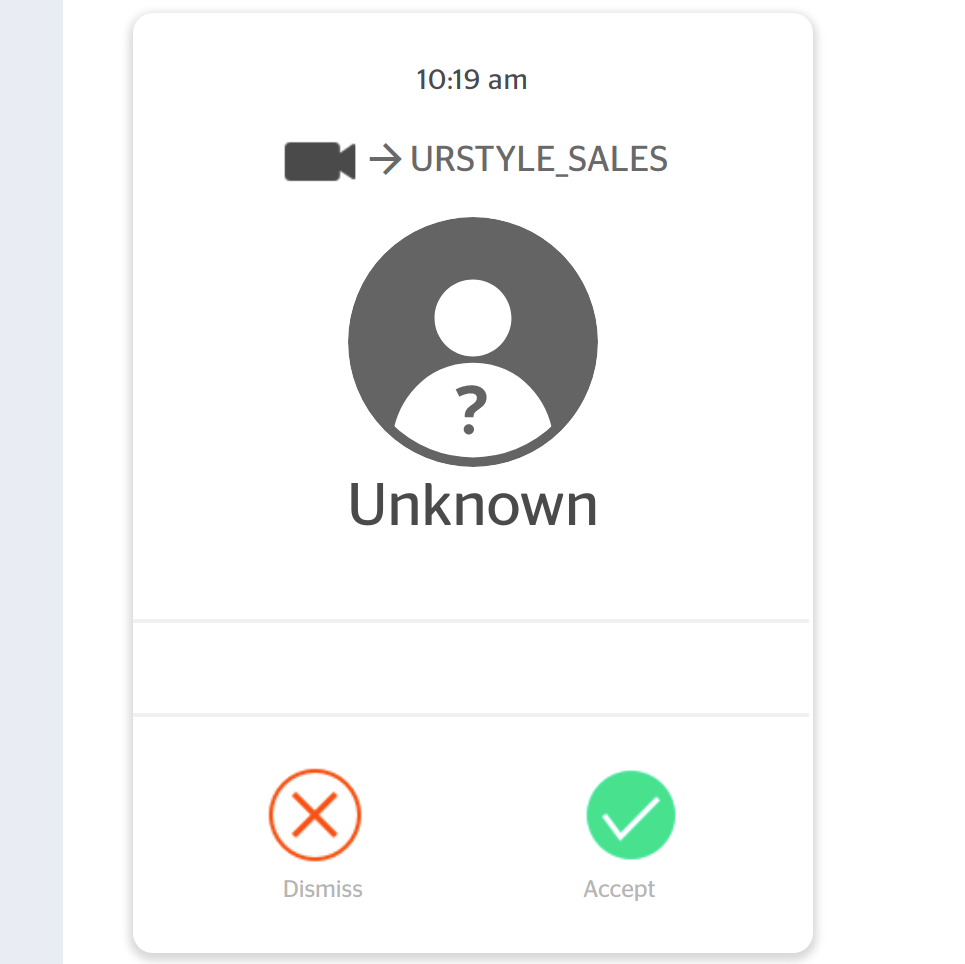
The first difference from a regular urLive call comes in on the team member side – by clicking the information button in the top corner, the team member can view the information entered in the custom URL setup (see examples above)
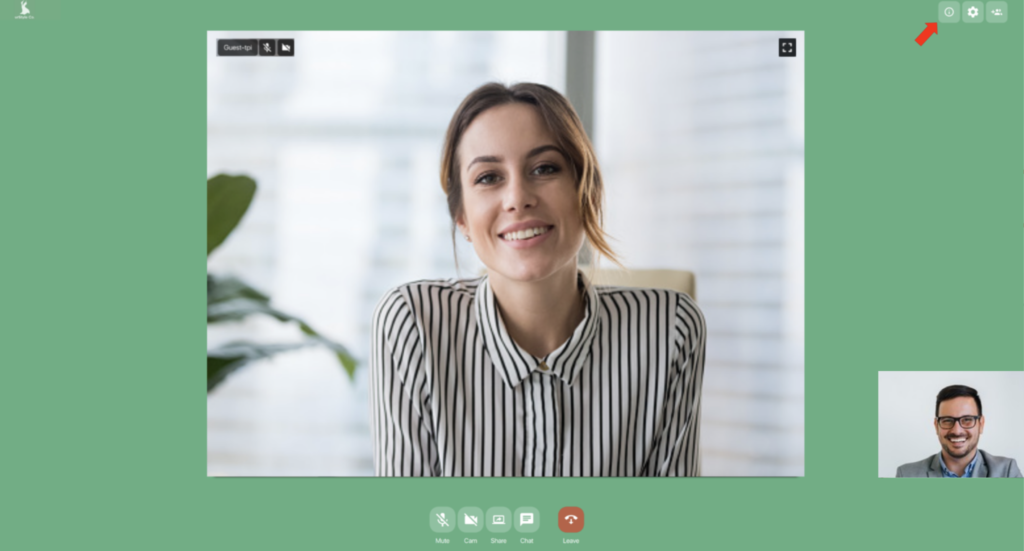
Once the information button is clicked, a side menu appears displaying the custom information. For the Social Media Promo example (above), the information looks like this:
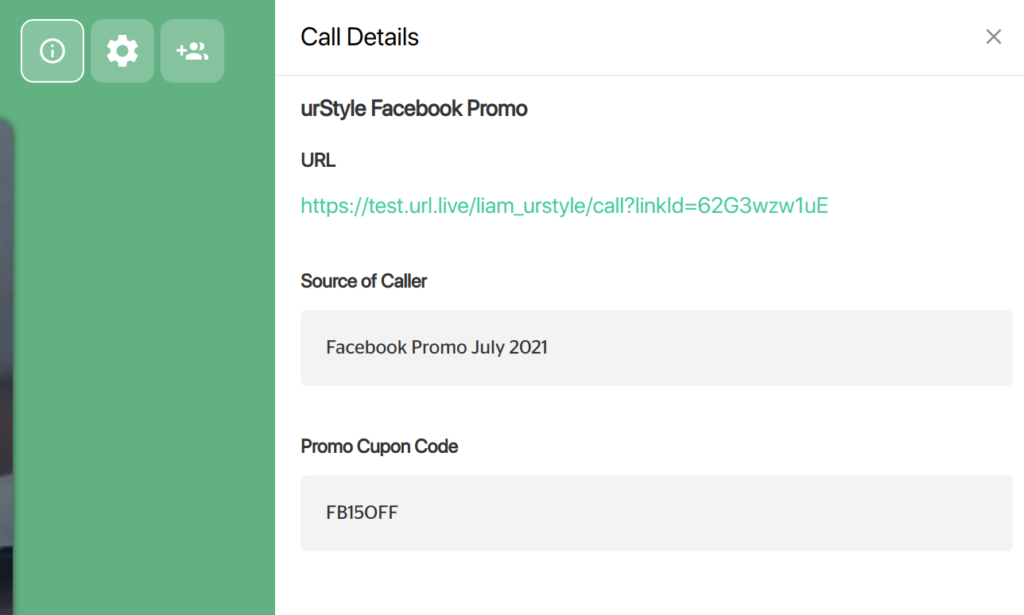
For the Kiosk example (above), the information loks like this:
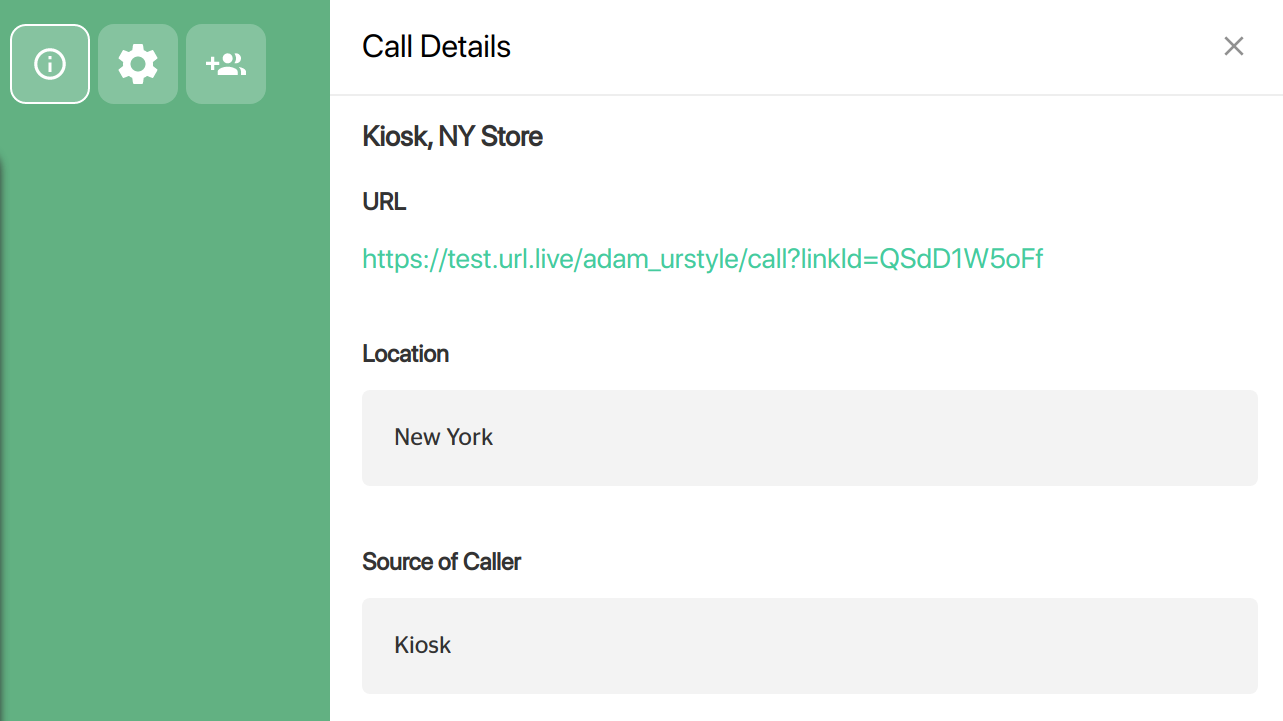
The second difference appears only in kiosk mode. About one minuite after the receiver (i.e. team member) hangs up the call, the call end timer begins.
- Note that in terms of our examples, this happens only for the Kiosk example, not for the Social Media Promo example, because the Kiosk example specifies Kiosk mode, while the Social Media Promo example specifies normal mode.
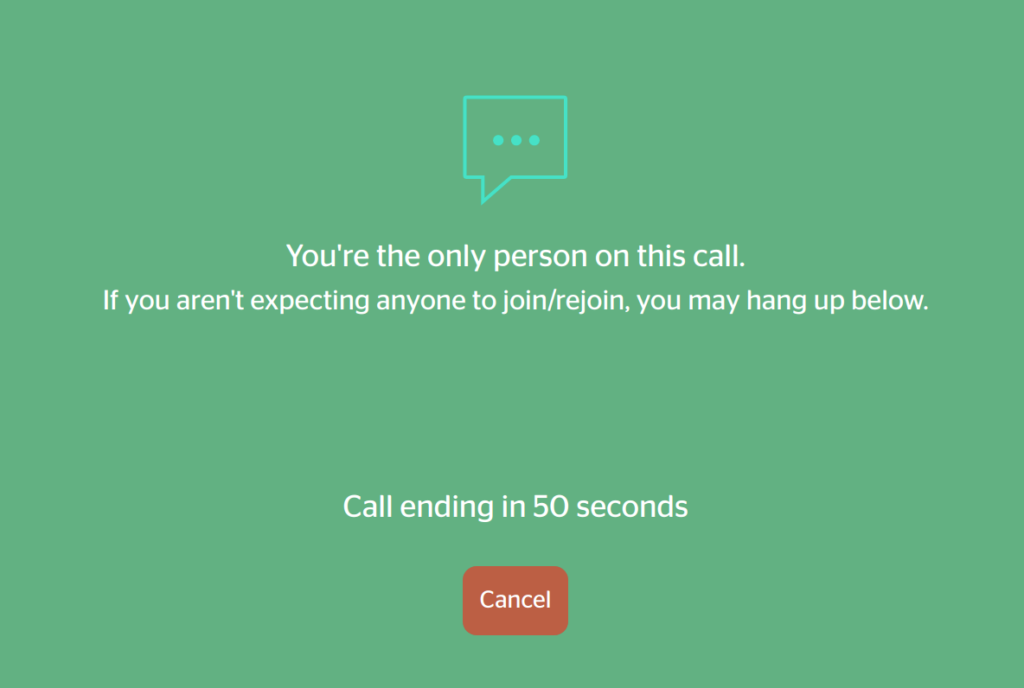
If the customer hits cancel, the call stays active for another 5 minutes, and then the timer reappears. This is for the case where the customer is waiting for the team member to rejoin the call.
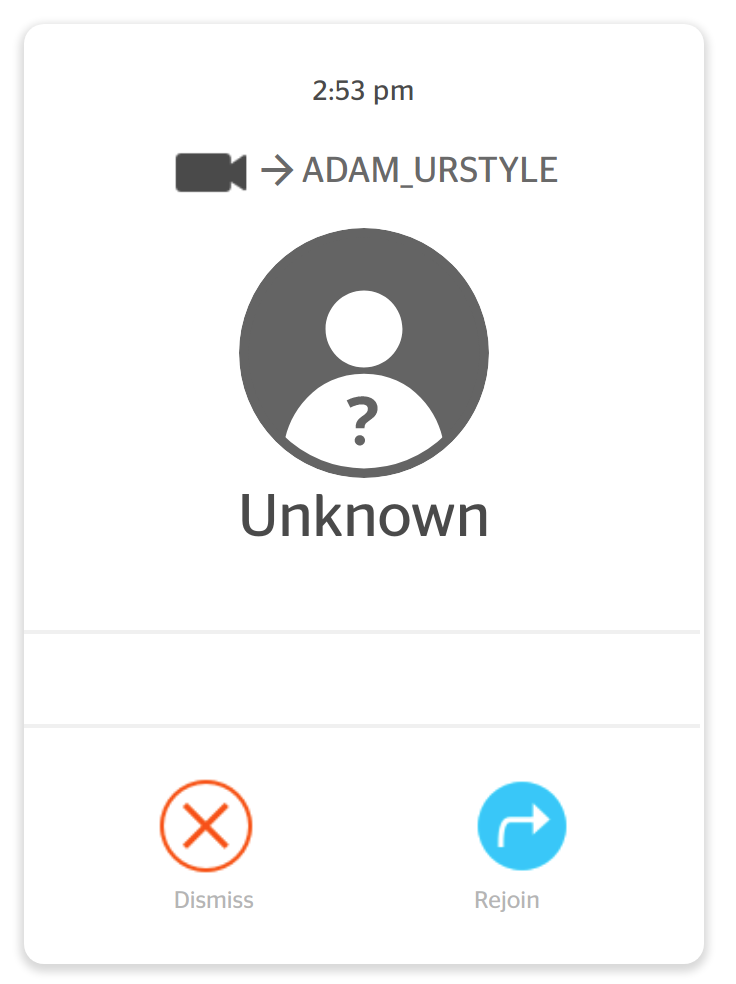
The third and final difference appears after the call ends. If a redirect link is specified in the setup of the custom URL, then the caller is redirected to the specified link.
- In our above examples, only the Social Media Promo specified a redirect link. So, once a call started through the Facebook Promo URL ends, the customer is redirected to https://urStyle.com.
- Since the Kiosk example does not specify a redirect link, the caller is simply returned to the team URL (https://url.live/urStyle_sales).
