In this article, you learn how to purchase a Team plan and activate the account.
Team plan prices vary according to the number of seats. A seat is an active role on a team. Any individual assigned a team role is eligible to participate in team activities.
The team Admin (or Admins) assign individuals to team seats.
You can have any number of team members in a pool that can be given a seat. Indeed, it is likely that Admins will rotate people in and out of seats to meet work and personal needs (e.g. off days, vacation, sick leave, etc.).
As you move through the Team building workflow, you create a team web page with blocks of information (e.g. team name, mission statement, and About Us). You can easily edit and update this information at any time.
Purchasing a team plan
- Open the urLive dashboard, click the My Teams button, and then the Purchase Team link.
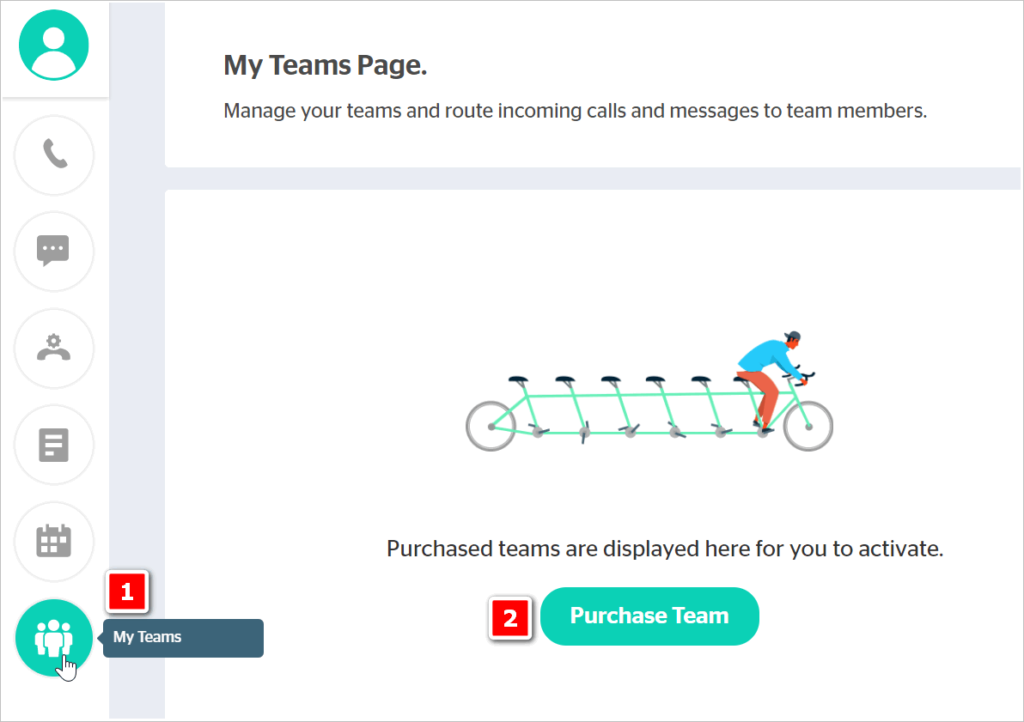
- On the Pricing Plan page, choose the TEAM plan.
- Select the Annual payment option to get a discount.
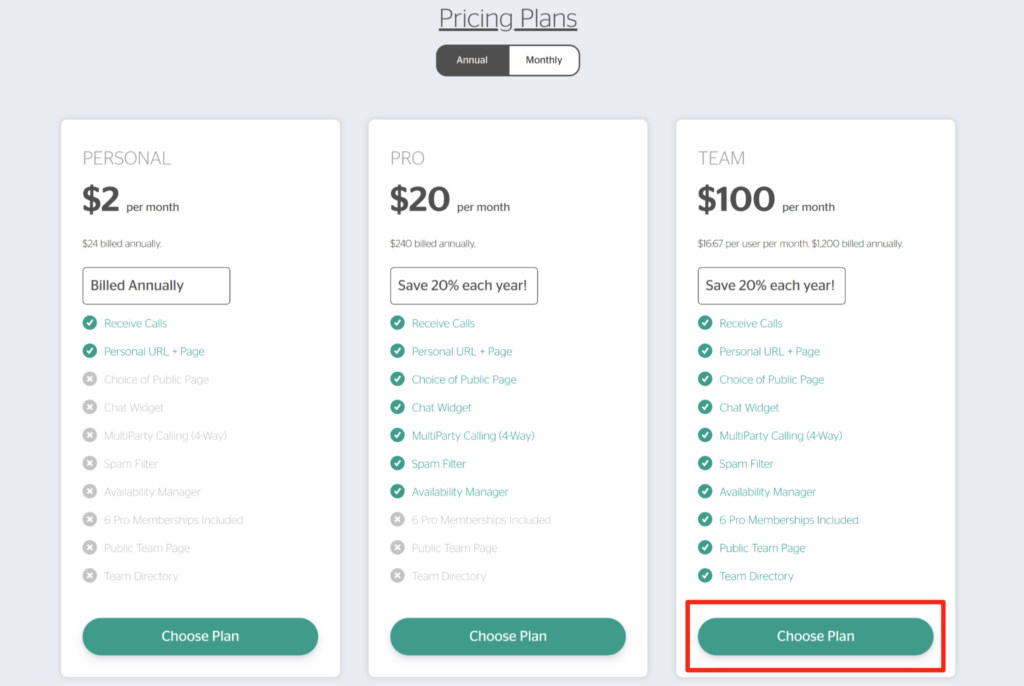
- Use the slider to change the number of Team seats to purchase.
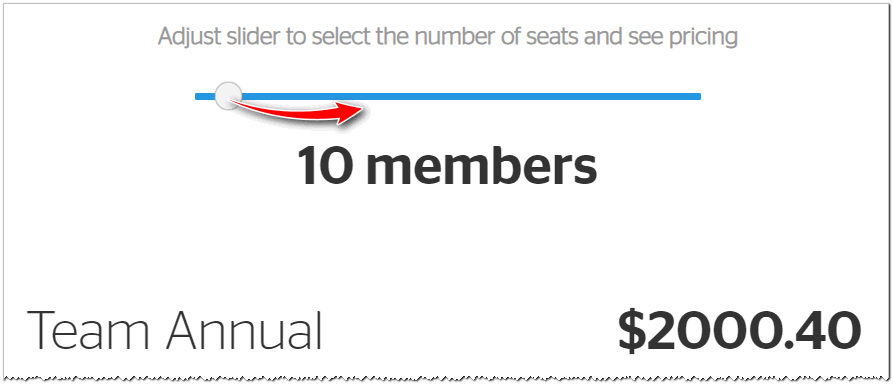
- Enter name and credit card information and then click Review Payment.
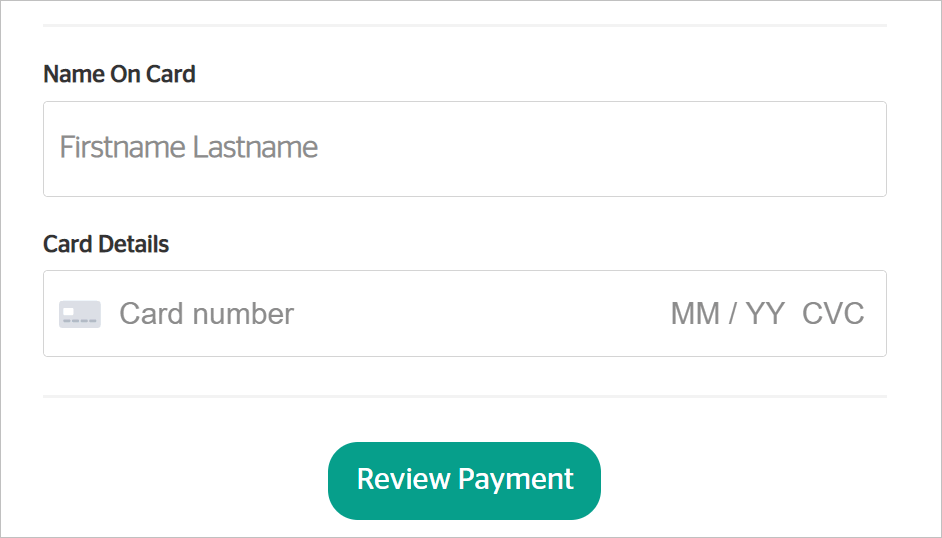
- On the next page, review the details, add a discount code (if available), and click Pay Now to complete the transaction.
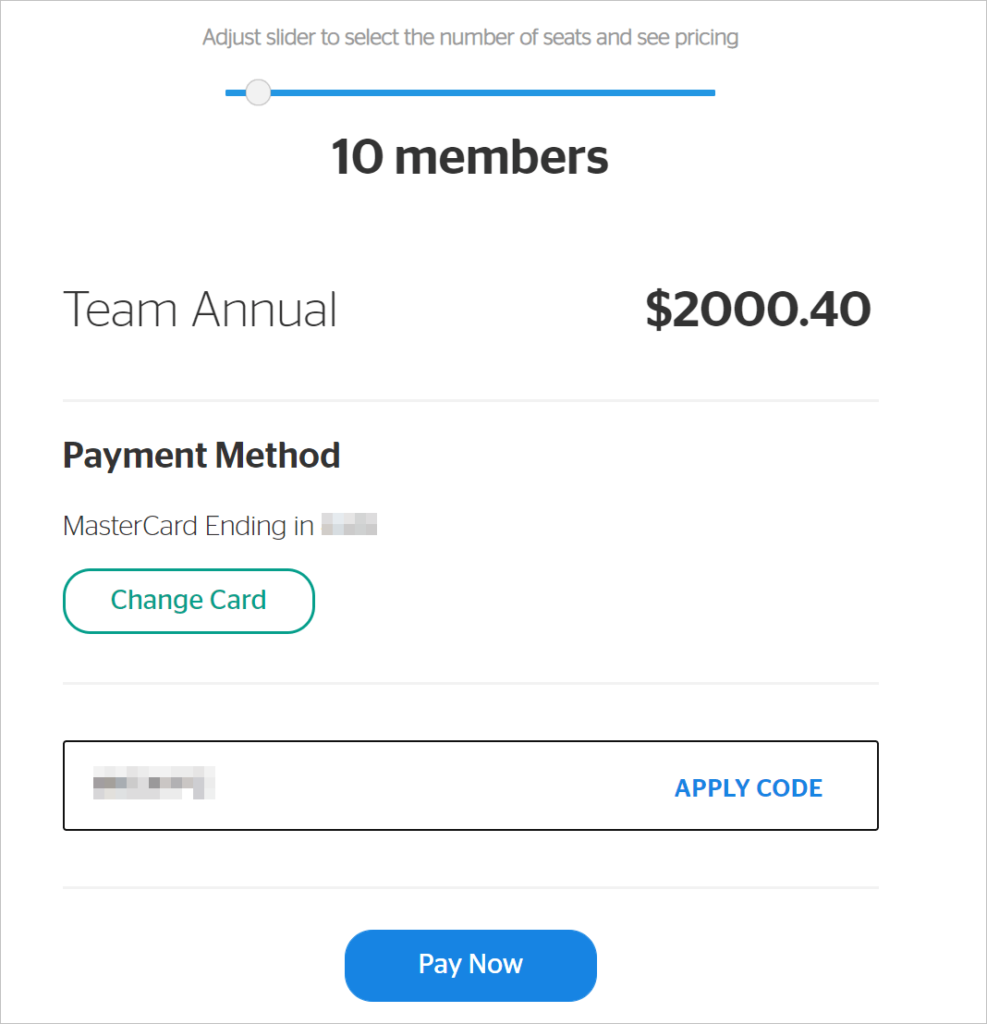
- For a more in-depth look at how signing up for teams with a coupon code works, see the Signing Up for Teams Using a Coupon article
- On the Thank You page, click the Go To My Teams button. The My Teams Page displays.
- Check your email for a transaction receipt that confirms the payment and number of Team seats.
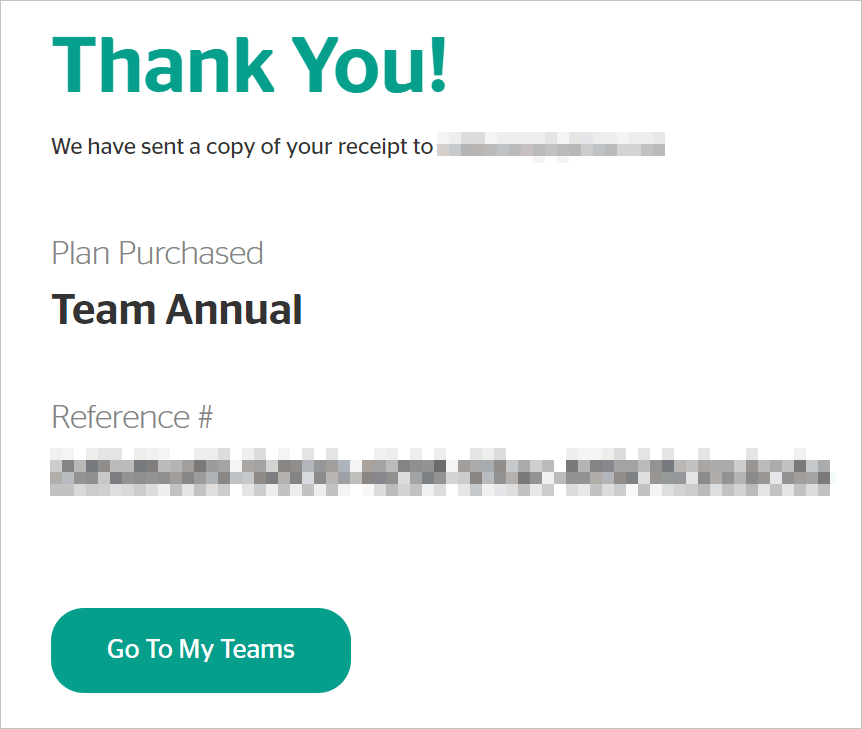
Team subscriptions are, by default, set to auto-renew every pay pariod. To learn how to disable this feature, see the How to Turn Off Team Auto-Renew article.
Activating a team
The following steps will use the example of setting up a team for urStyle Co., an imaginary retail fashion company. The focus of this example team will be sales.
- On the My Teams Page, locate the team panel and click the Activate button.
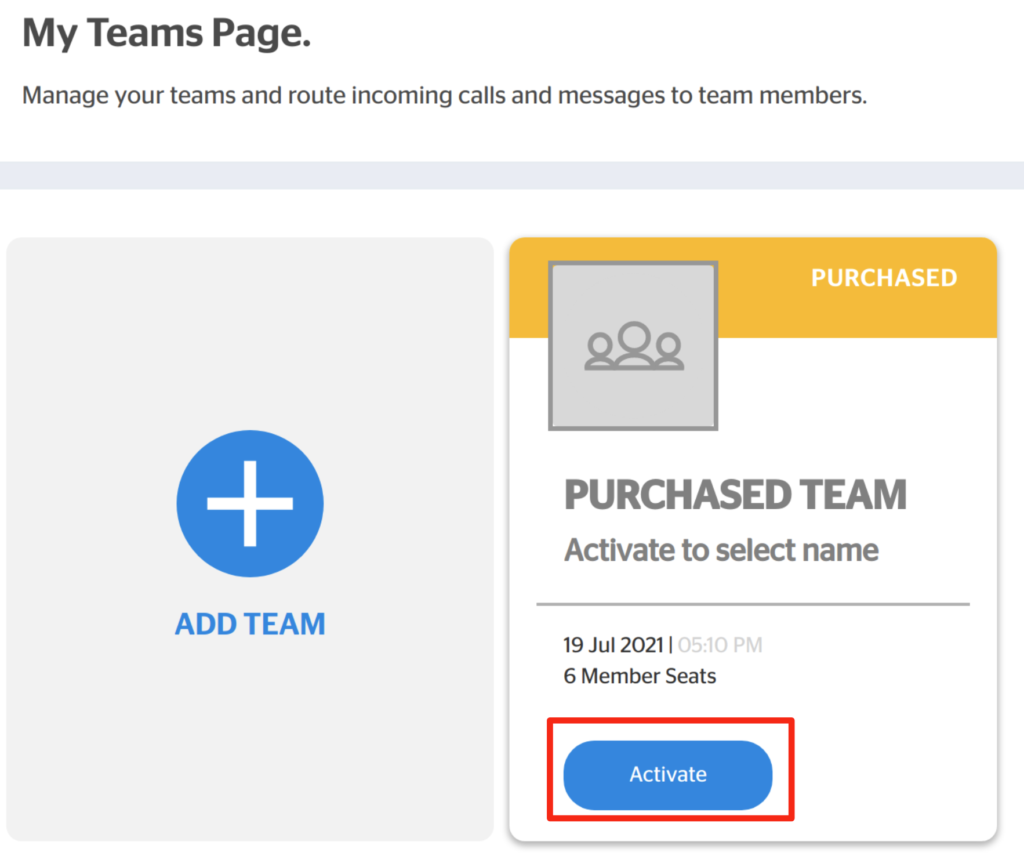
- Click Continue on the next window.
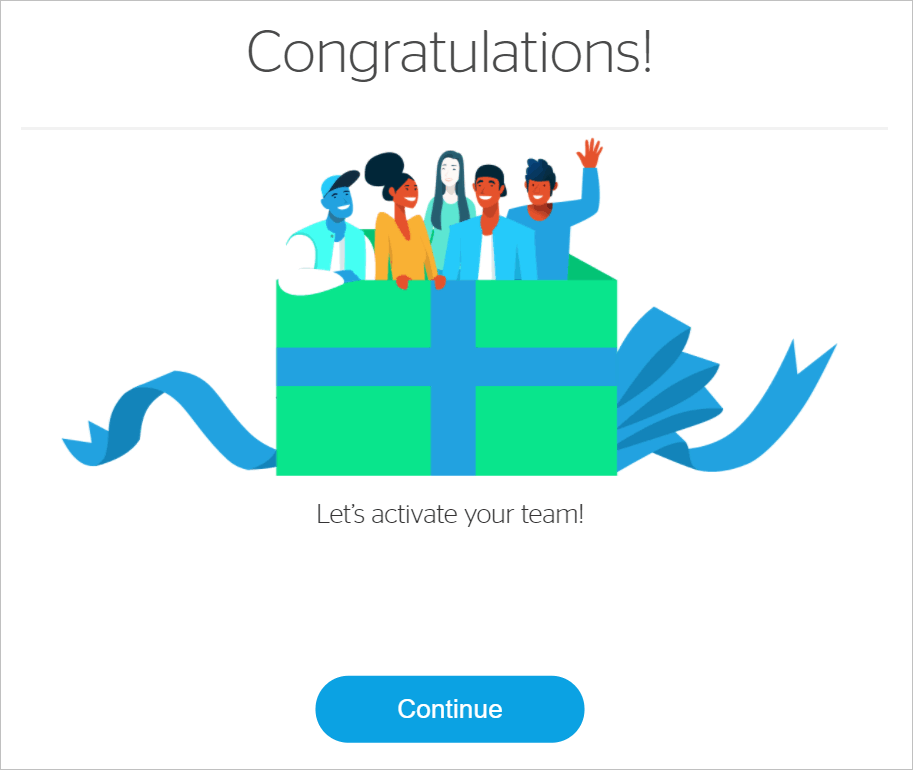
- Enter a team name. and then click Next.
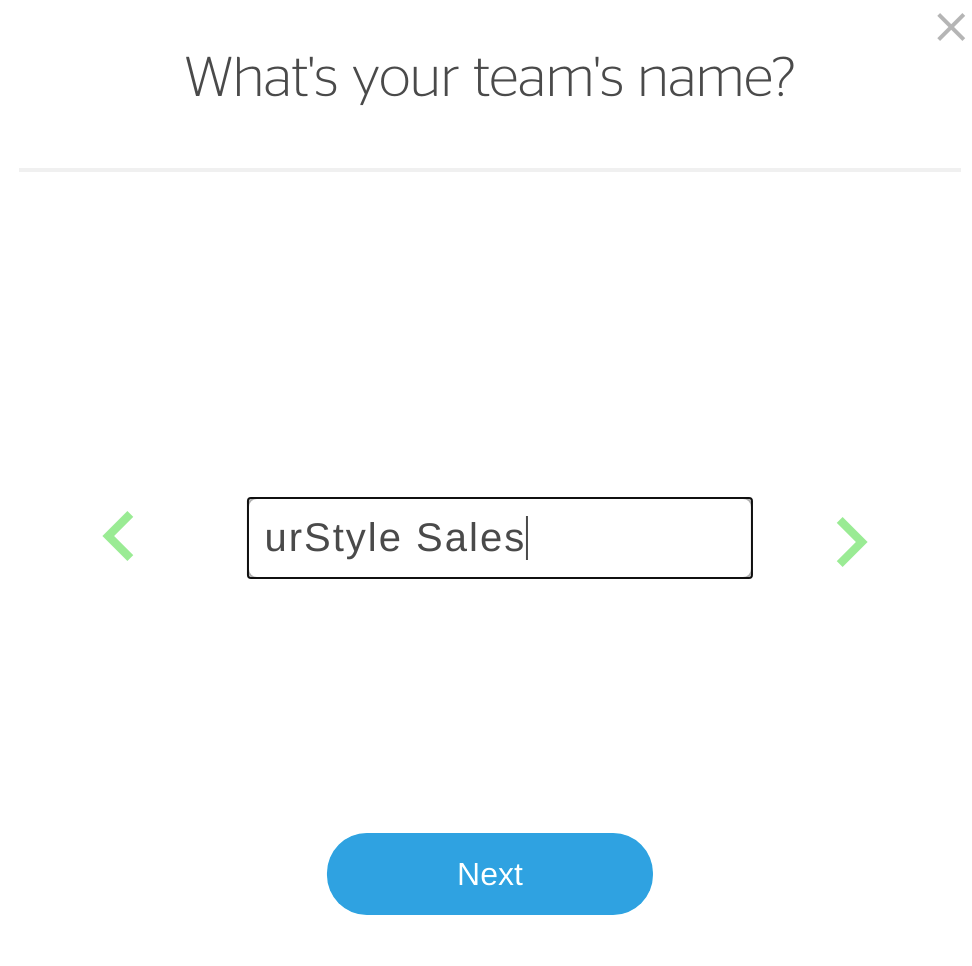
- Enter a URL extension for your team’s web page.
- urLive checks the availability of the name you enter. If the selection unavailable, change the name and try again.
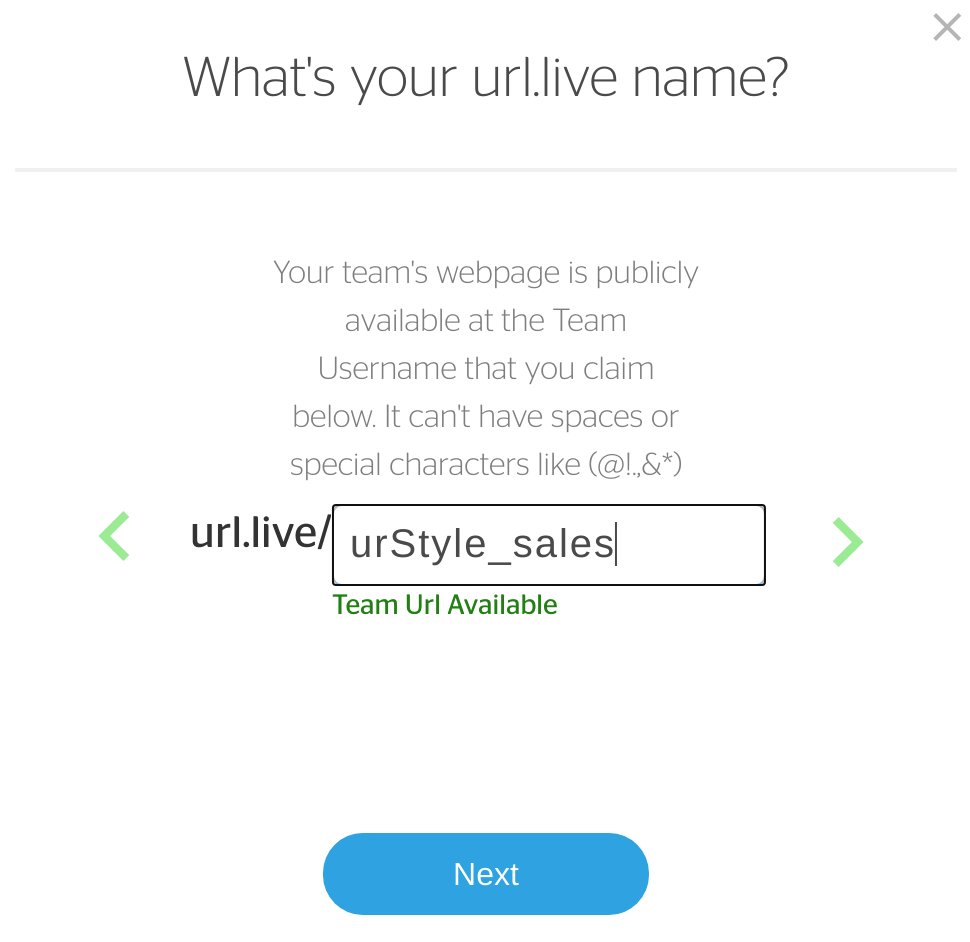
- Enter a team mission statement (optional) and then click Next.
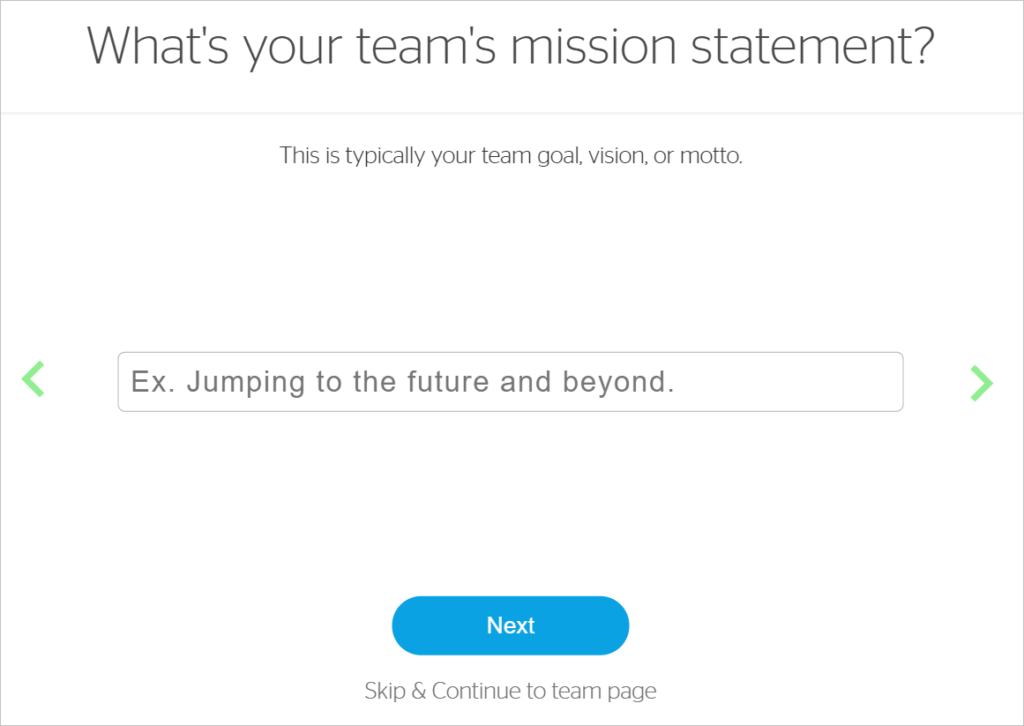
- Enter information about your team (optional) and then click Next.
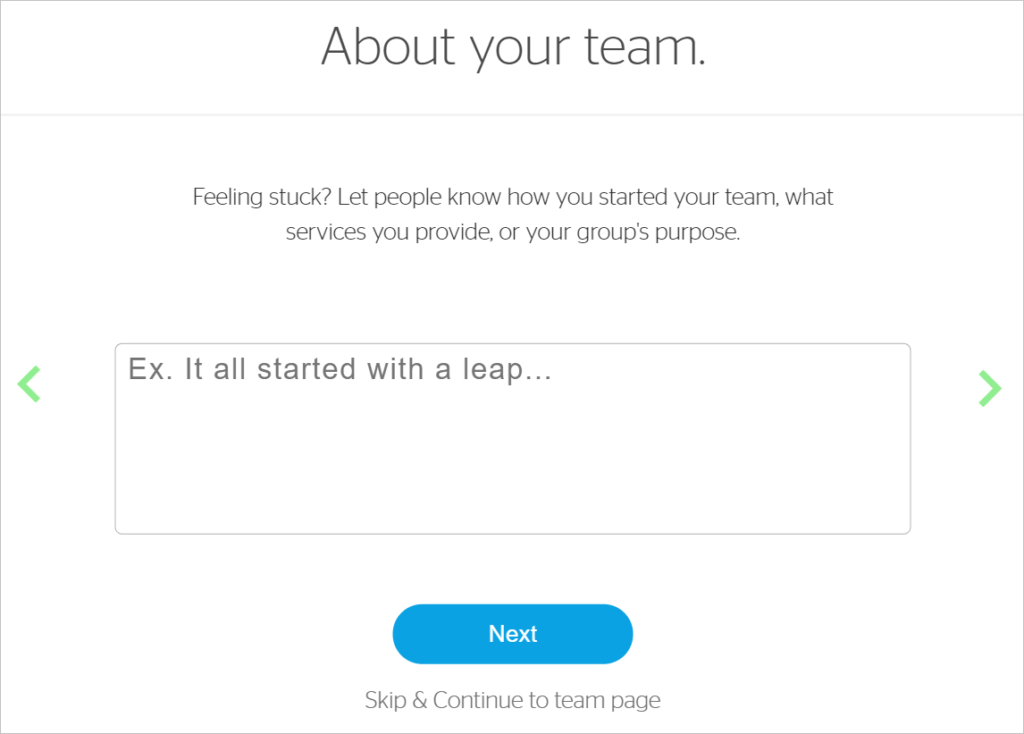
- Enter a team location (optional) and then click Finish.
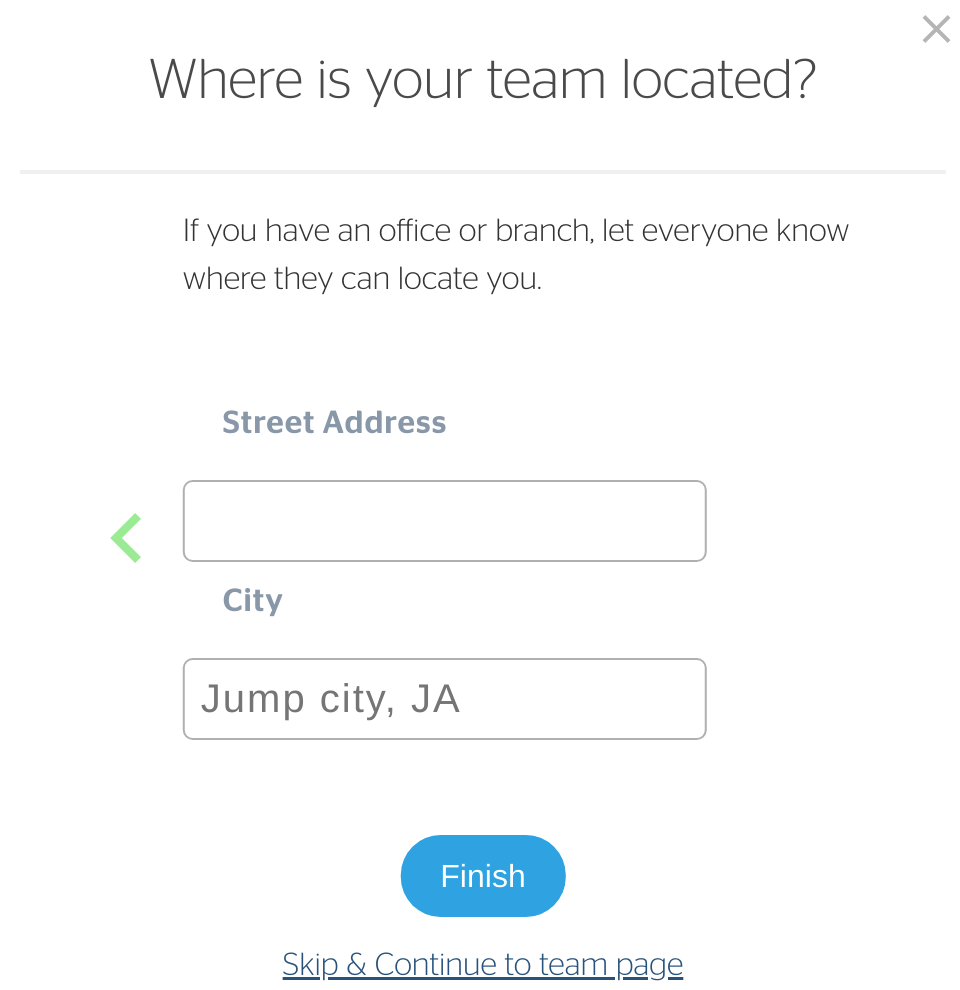
- After you click Finish, your team web page displays.
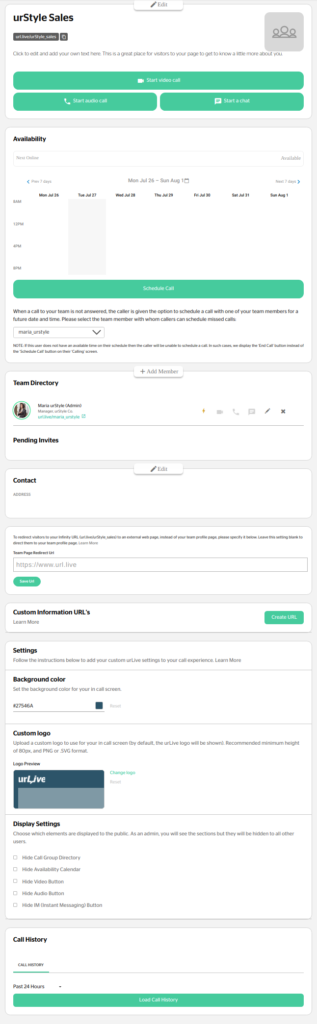
To learn how to add team members, see the article How to Invite Members to a Team
To learn how to edit your team page, see the article How to Edit the Team Page
