If messages are sent during a team call, all team members have access to the chat history. This includes all types of calls (Video, Audio, and Instant Messaging).
How to Access Team Chat History as a Non-Admin Team Member
This is accessible through the My Calls secton of the urLive dashboard. Once a team member (for this example, Amber) is logged into their urLive account, they must (1) go to the My Calls section of their dashboard, (2) click on the Missed tab, and (3) click the Show History button.
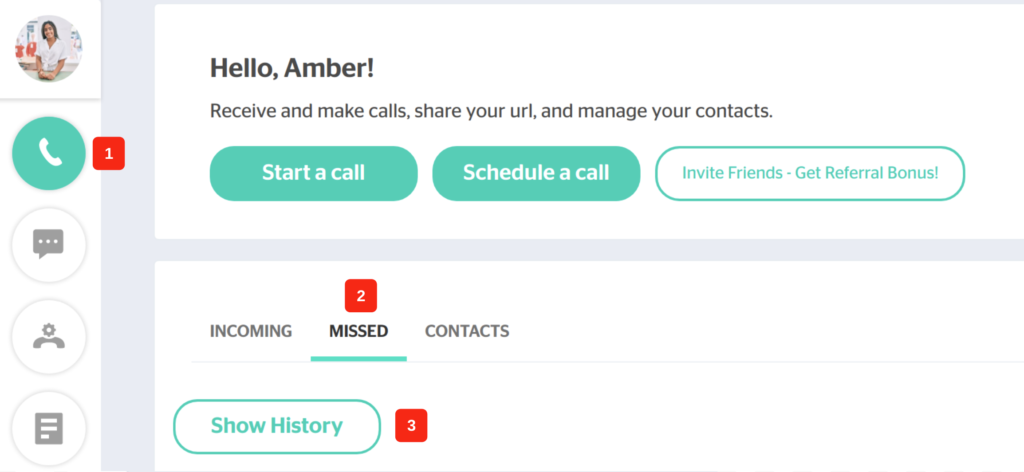
Once Amber clicks Show History, her call history will be displayed. For team calls, the team name is displayed under the caller name (as opposed to personal calls, where only the callers name is displayed). For example, below shows Amber’s call history, where she has:
- Completed a personal call with caller adam_urstyle,
- Has acess to a team call answered by a different team member (i.e. not Amber), as indicated by the red missed call icon in the lefthand column
- Has acess to a team call answered by herslef (i.e. Amber), as indicatd by the green completed call icon in the lefthand column.
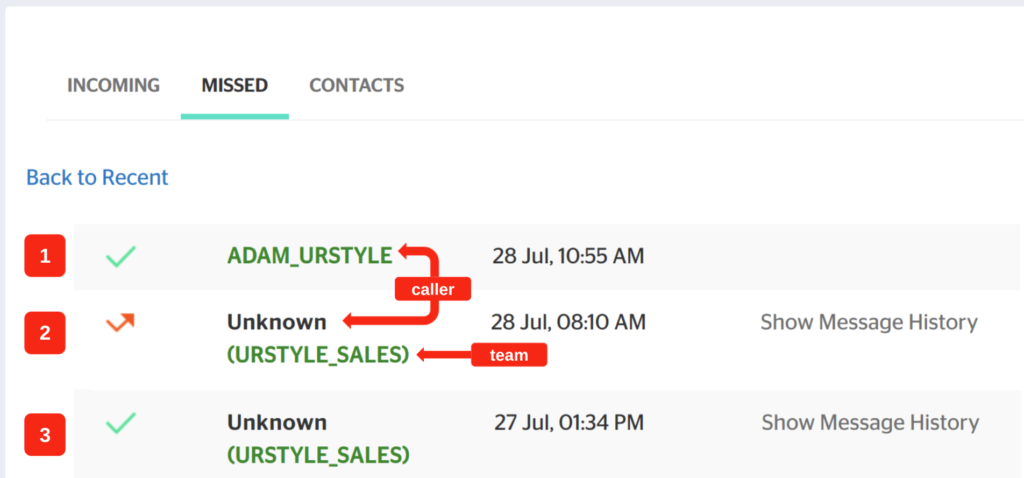
To see the chat history for the team calls, Amber can click the Show Message History button in the righthand column.
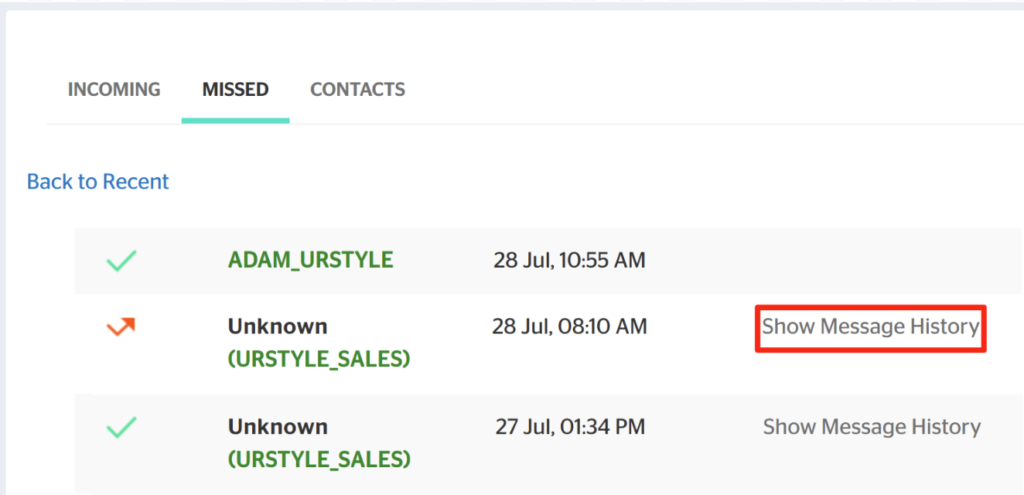
Clicking this button displays the following chat history:
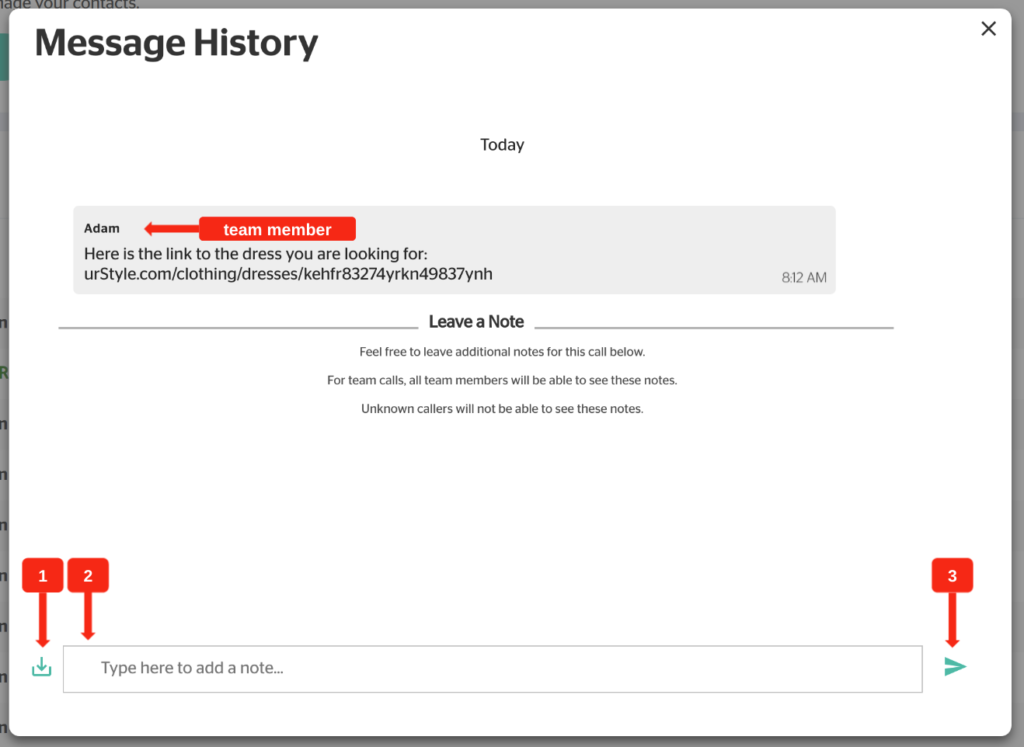
Looking at this example, we can see that the team member who answered this call was Adam, as his name is displayed in the chat bubble. During the call, the caller asked Adam for a link to a specific dress, and he provided it using the chat. In this chat history window, Amber can:
- Download the chat history
- Leave a note in the chat history
- Send the note
Once she is done with this chat history, Amber closes the popup window. She then clicks show history to view the chat history for the team call she completed herself.
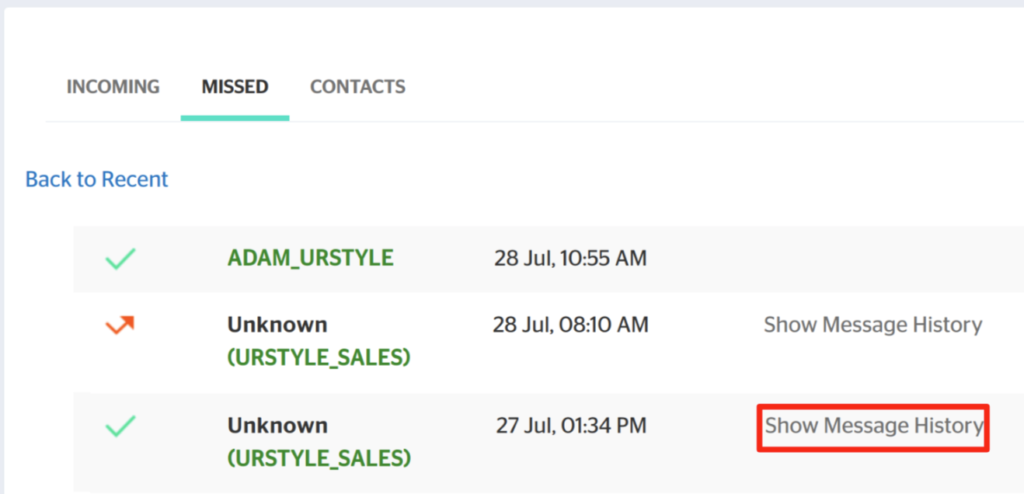
The message history then displays as follows. It is clear from this chat history that this was an instant messaging conversation.
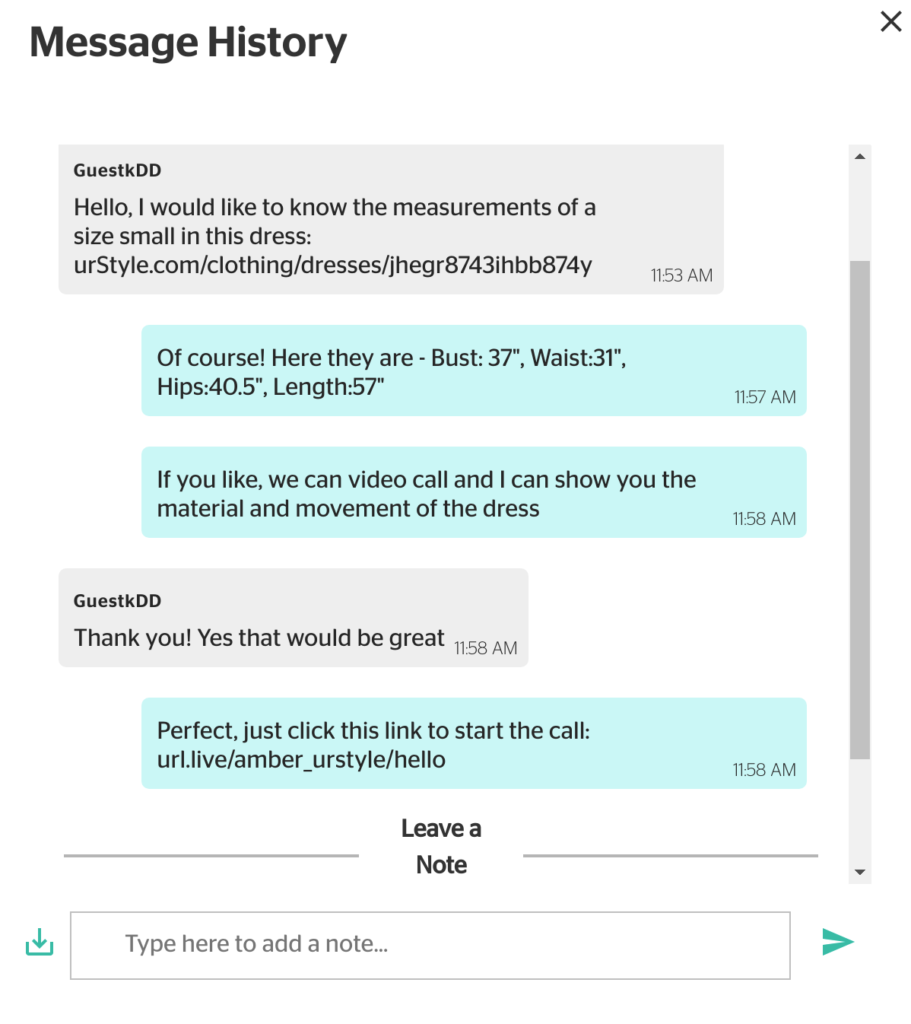
If Amber leaves a note, it looks like this:
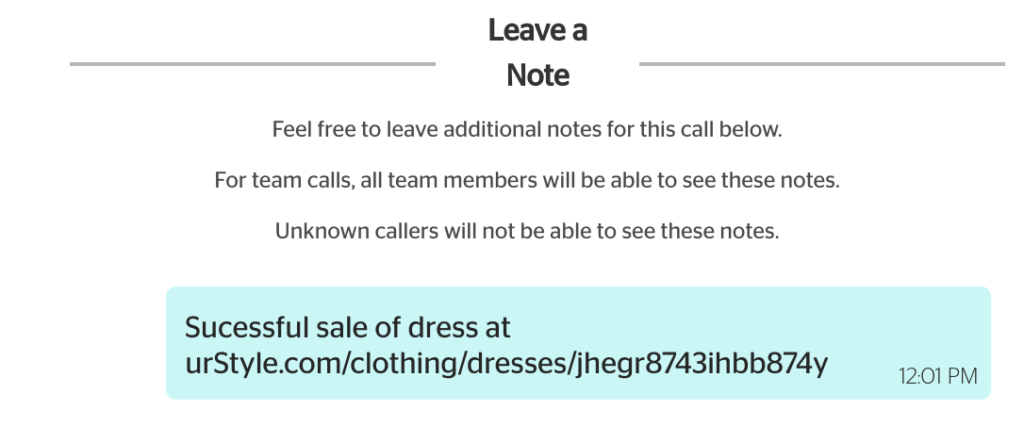
If she closes and re-opens the chat history, the note then looks like this:
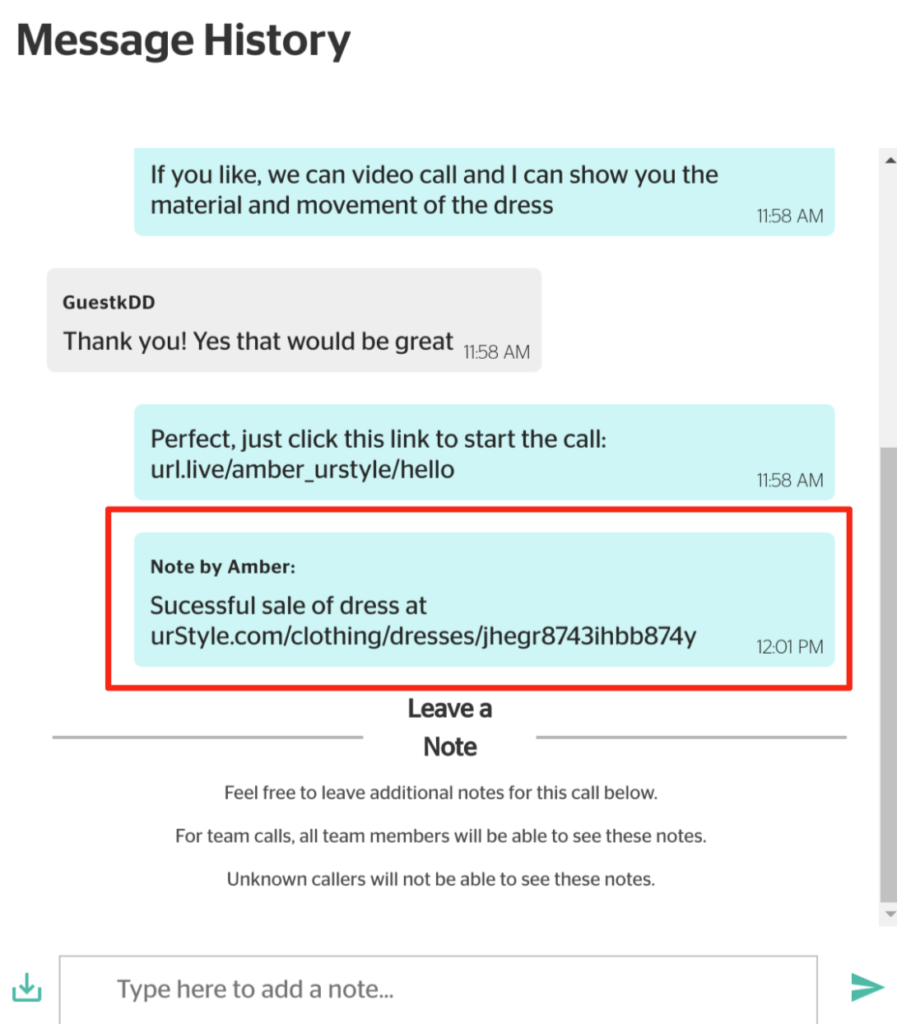
How to Access Team Chat History as a Team Admin
Team admins can access team call histories through their personal call history, in the same way non-admin members can. However, team admins have the added option of accessing team call history through the team page.
First, the admin must go to the team page, then scroll down to the Call History section. They then must
- Select the time period over which they want to see team call history, and
- Click Load History.
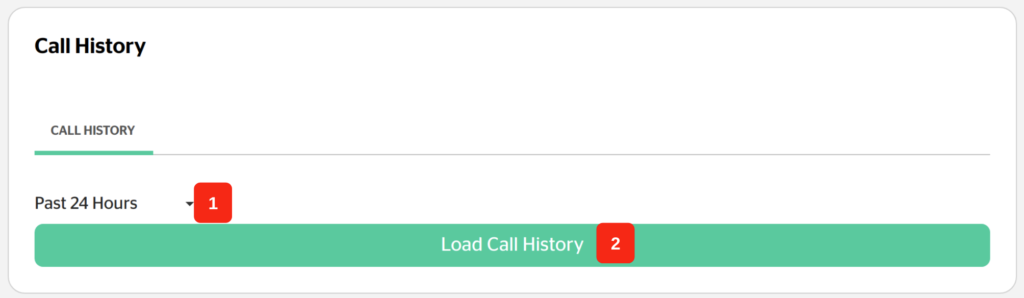
To access the chat history of a specific call, the admin must then click the chat button in the righthand column.
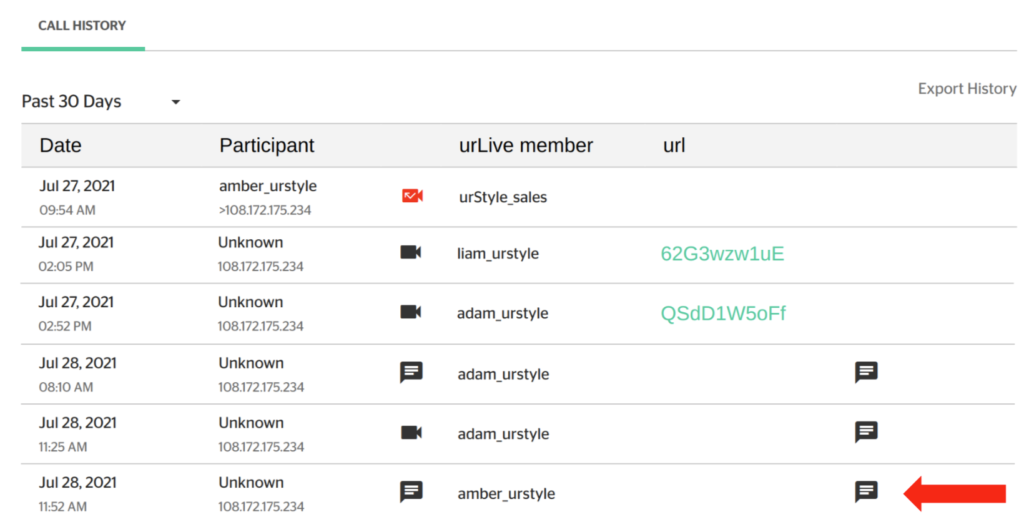
Once the admin has clicked the chat button, the following chat history window opens:
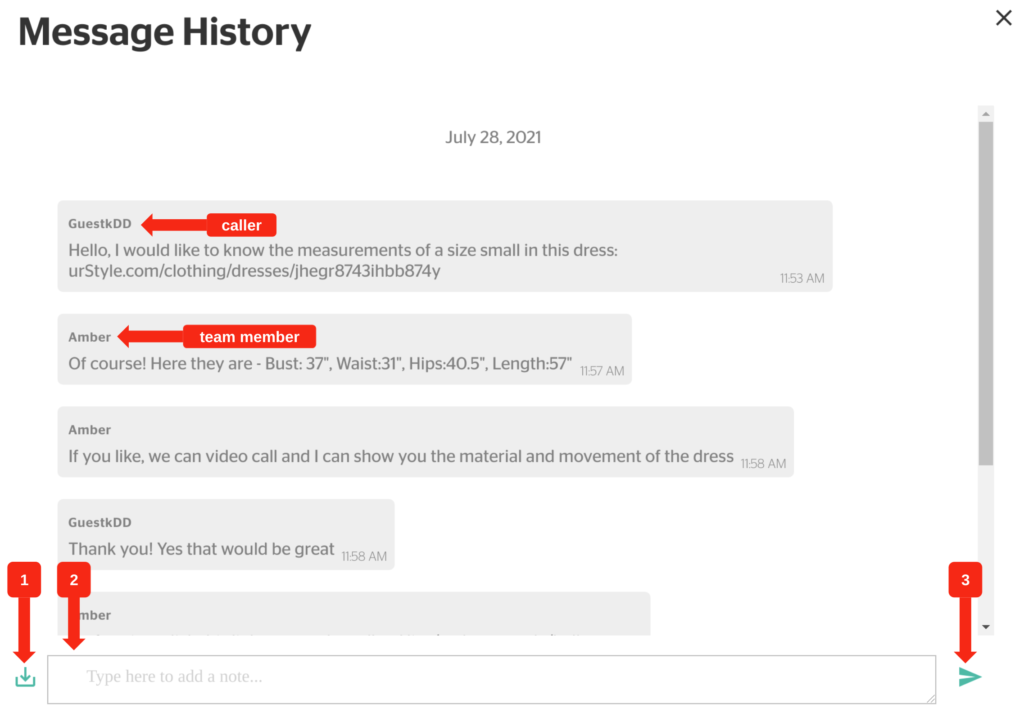
Looking at this example, it is clear from this chat history that this was an instant messaging conversation. We can see that the team member who answered this call was Amber, as her name is displayed in the chat bubble. In this chat history window, the team Admin can:
- Download the chat history
- Leave a note in the chat history
- Send the note
