In this article, you learn how to change the notification settings for team members.
The notification setting determines the time delay before logged-in team members receive incoming calls. The order is determined by a time delay measured in seconds.
This allows all team members to notified at once (simultaneous notification) or one-after-the other (sequential notification). You can also set up a customer notification order that notifies some members simultaneously or others groups sequentially, the power of our virtual PBX is in your hands. And its super easy!
Team members not logged-in to their urLive account do not receive phone calls. If, for instance, the first-in-line person is not logged in and an inbound call to the team URL comes in, the call rings quietly and is automatically directed to the next-in-line team member after their notification delay passes.
Here is an example.
The team directory below shows three people each with a different notification time. When someone phones the team URL, the call is immediately directed to the person with immediate notification (in this case Maria).
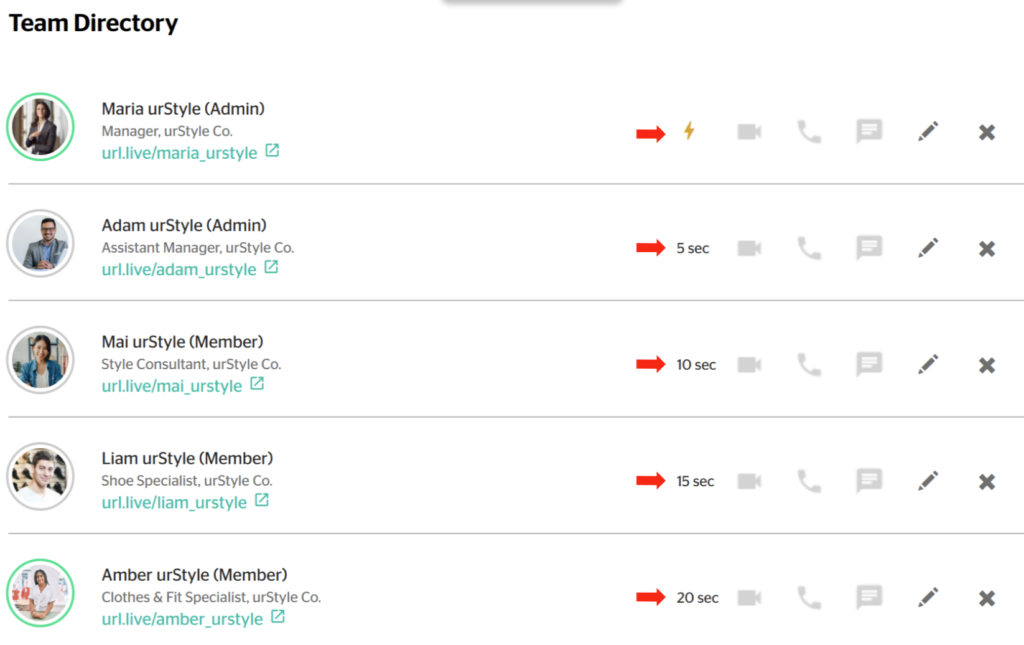
- If Maria does not answer, the call is automatically sent to the person with the next smallest notification time (in this case Adam at 5 seconds).
- If Adam does not answer, the call goes to the next person in line (in this case Mai).
- If two or more people have the same notification time (e.g. both set to immediately notify) they receive an incoming call at the same time.
Changing your own notification time as a Member
Members can change their own notification delay time by clicking the dropdown menu on their team card, accessible through the My Teams section of their dashboard.
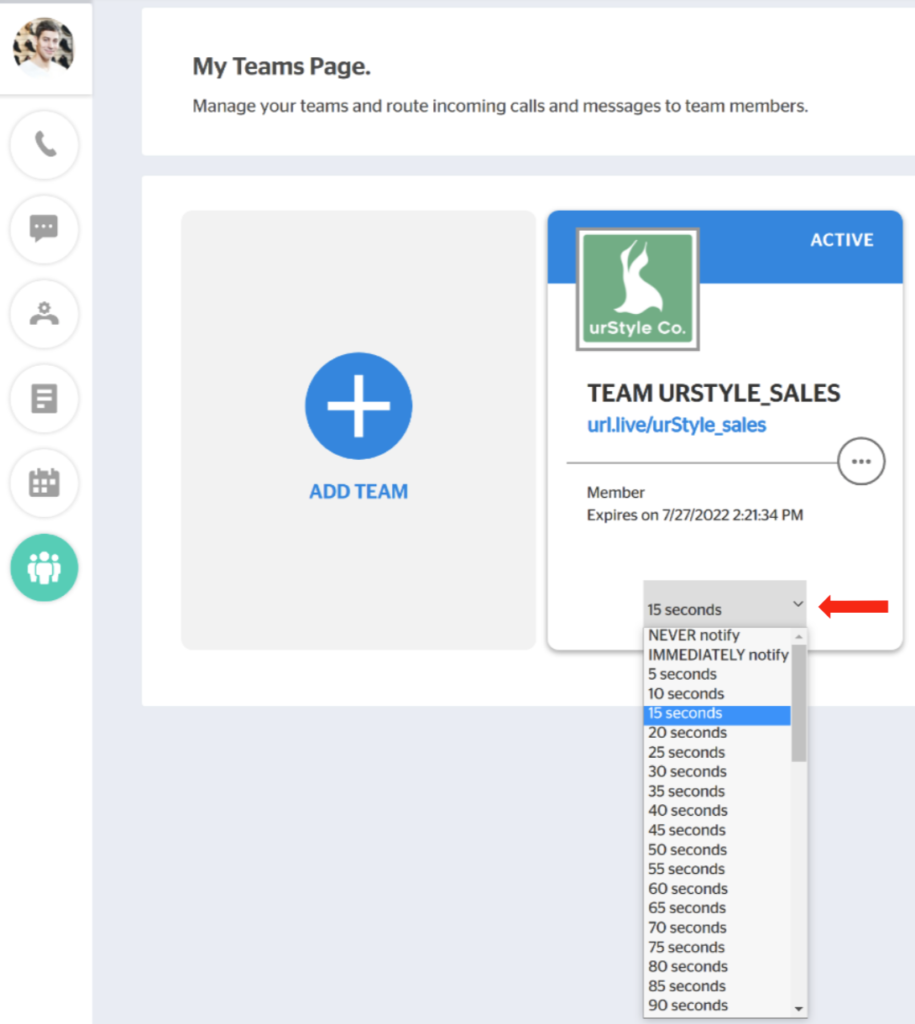
Accessing the settings panel as an Admin
Admins can change the notification settings for every team member, including other Admins. Team members can change their own notification settings but cannot change settings for other team members.
Settings notification times
- Go to the team directory and click the pencil icon next to one member.
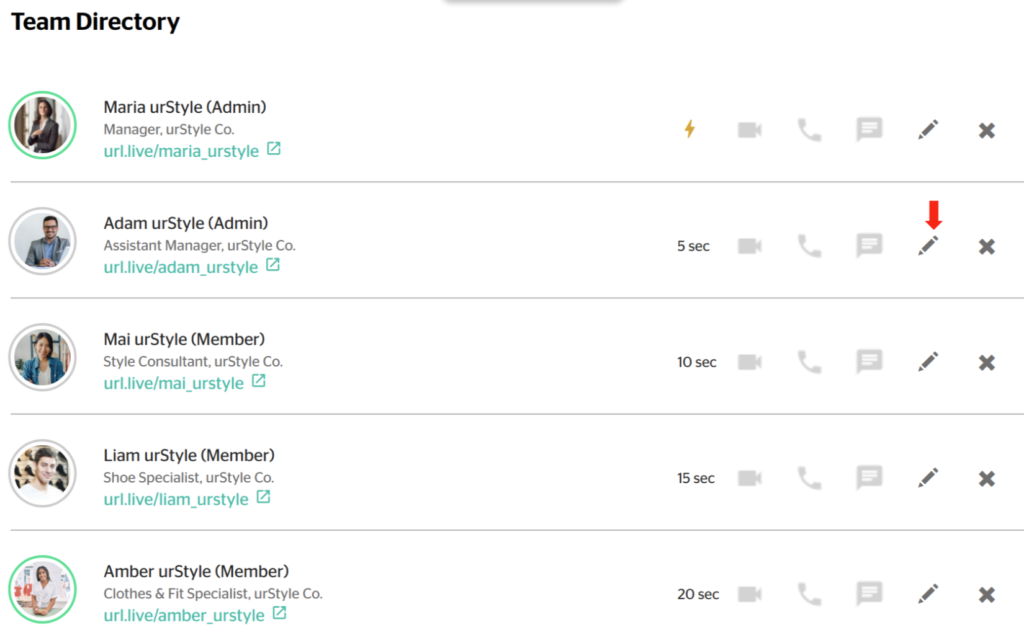
- Click the field below Call Notification Delay in Seconds and select an option.
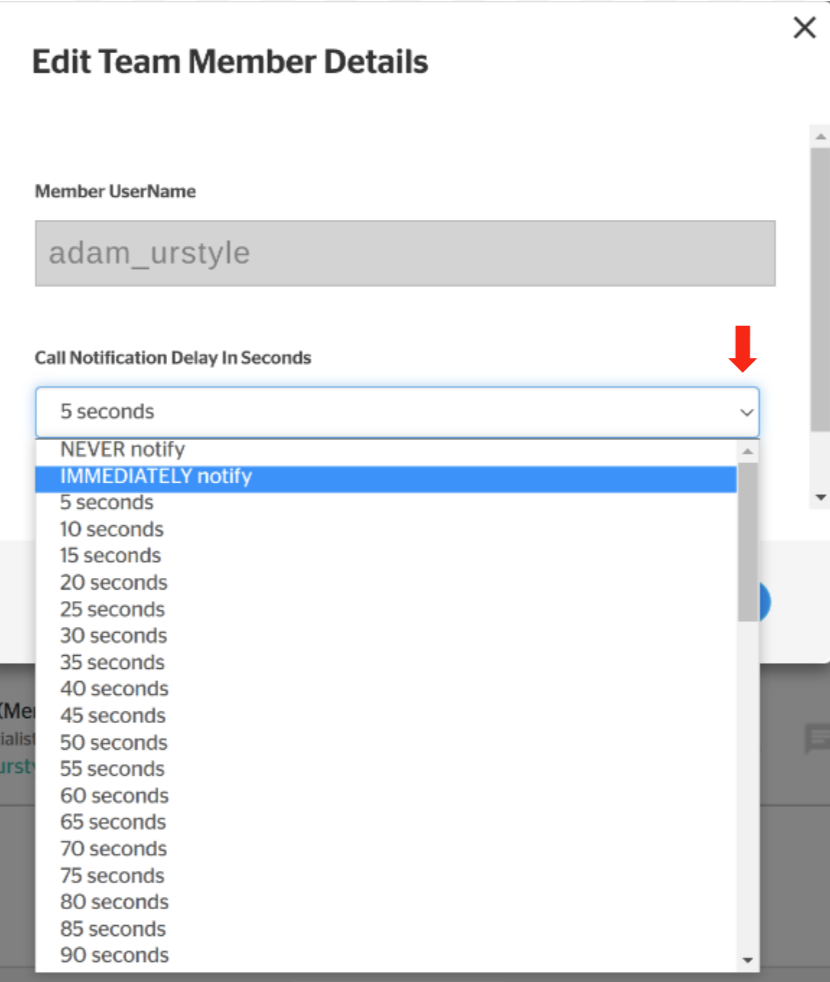
- Click Save at the bottom of the panel.
- Repeat for other team members.
Blocking all calls
To stop a team member from receiving any calls, select NEVER notify. This is a useful option if a team member is not working or is unable to take calls.
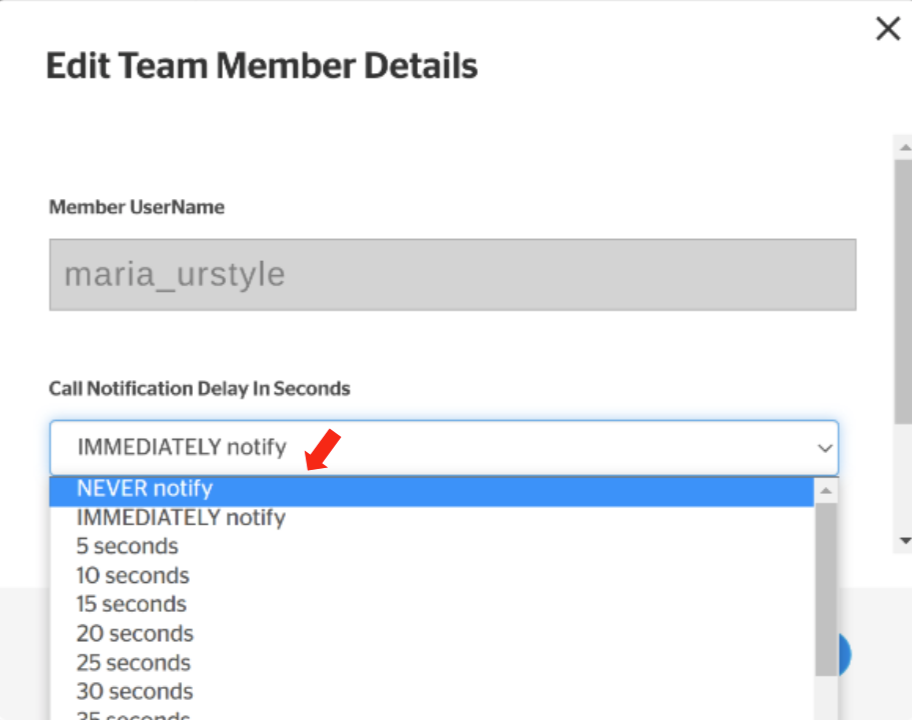
After changing her notification setting to NEVER notify, Maria’s slot in the team directory looks like this:

