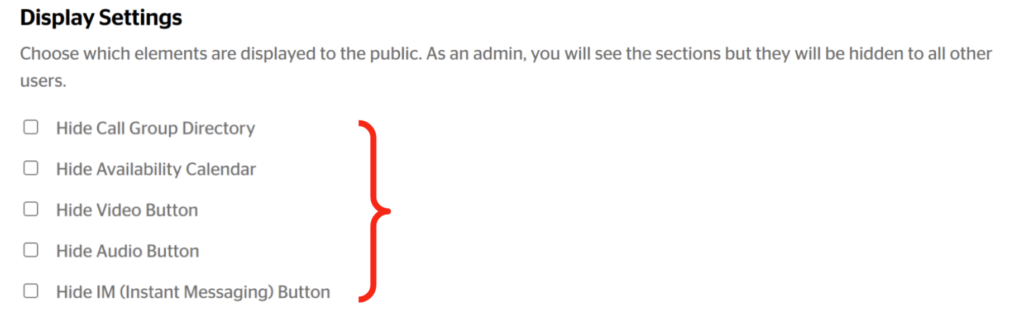With every purchased urLive Team, you not only get a Team Infinity URL but you also get a dedicated Team Page and Directory at that URL. In this article, you learn how to edit information on the Team Page. After reading this article, you can:
- add a photo or icon
- customise the team page descriptions
- change which team members receives scheduled calls
- change which sections of the team page are viewable by the public
Opening the team page
- On the urLive dashboard, click My Teams.
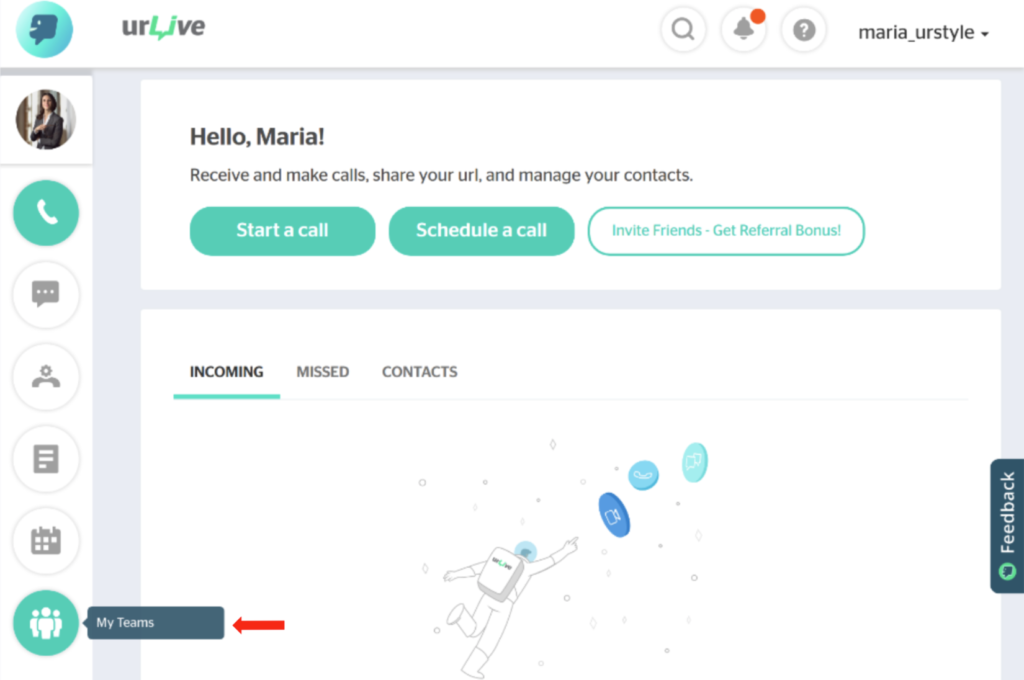
- If you have more than one team, you see multiple team cards. Click the card URL on the team you want to edit.
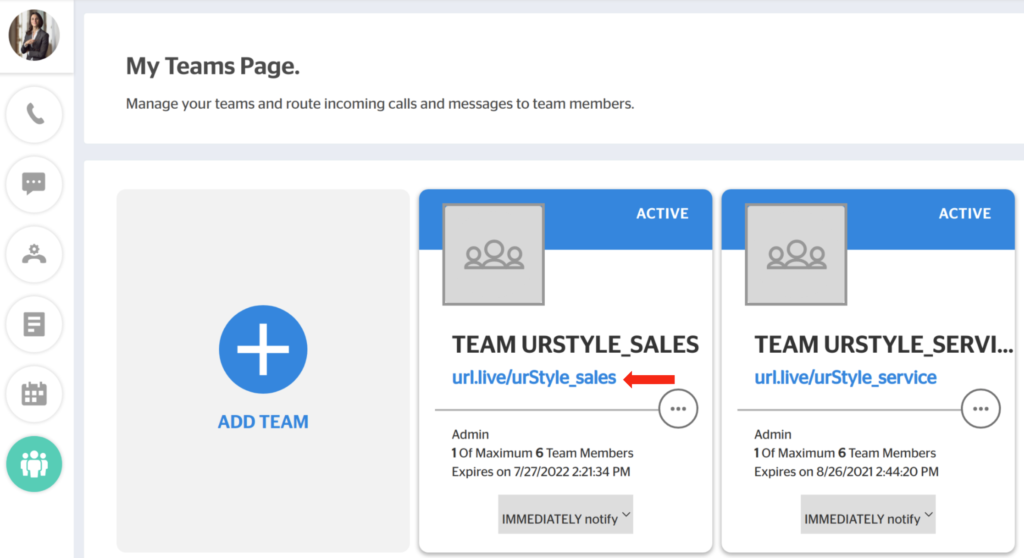
Editing the team page icon
You can add a photo or icon to the team page.
- Click the icon field at the top of the team page.
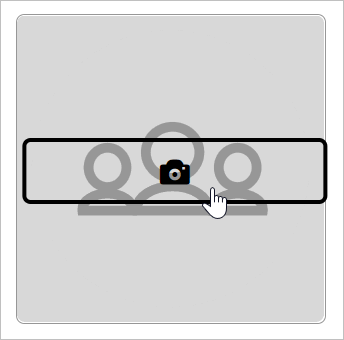
- Click Upload Image and select a photo on your computer.
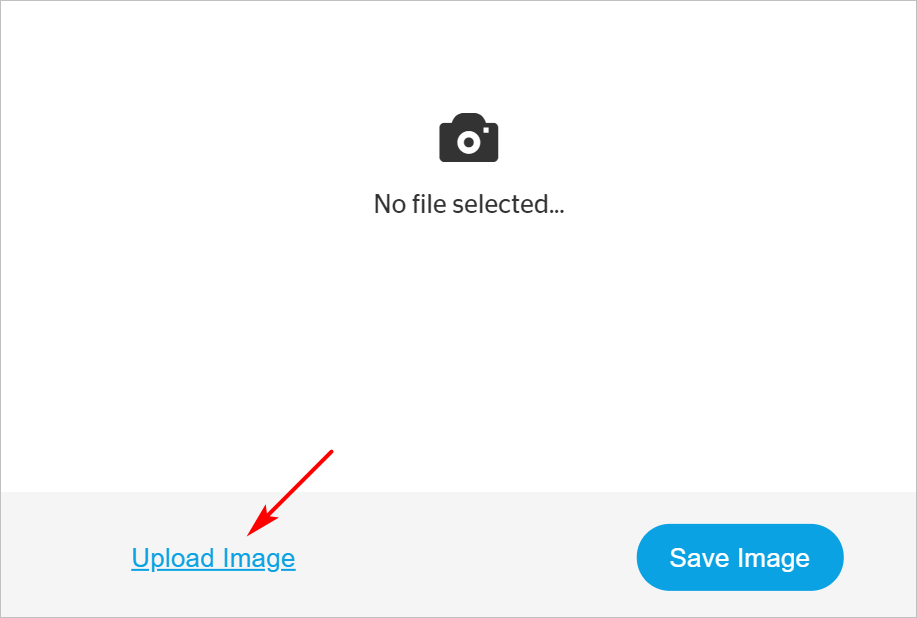
- Drag the sides to position the image and then click Save Image.
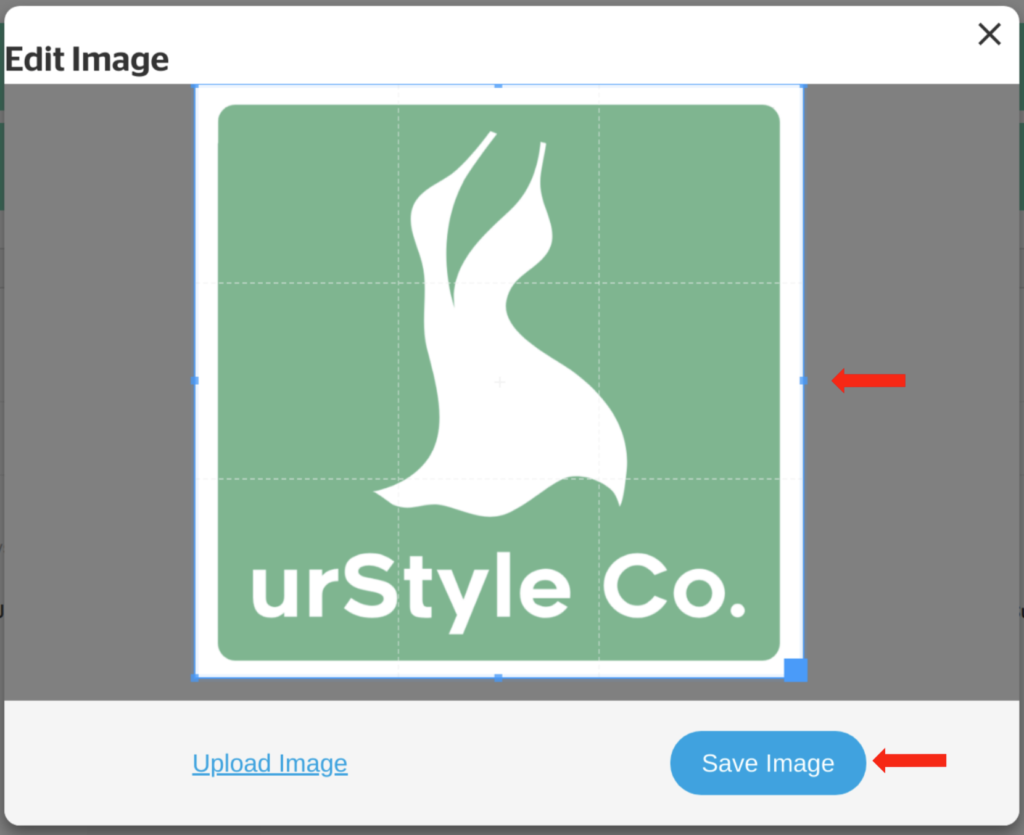
Customizing descriptions
You can add or modify blocks of descriptive text on the team page.
1) Click the Edit button at the top of the page, to edit page title, mission statement, description, and address.
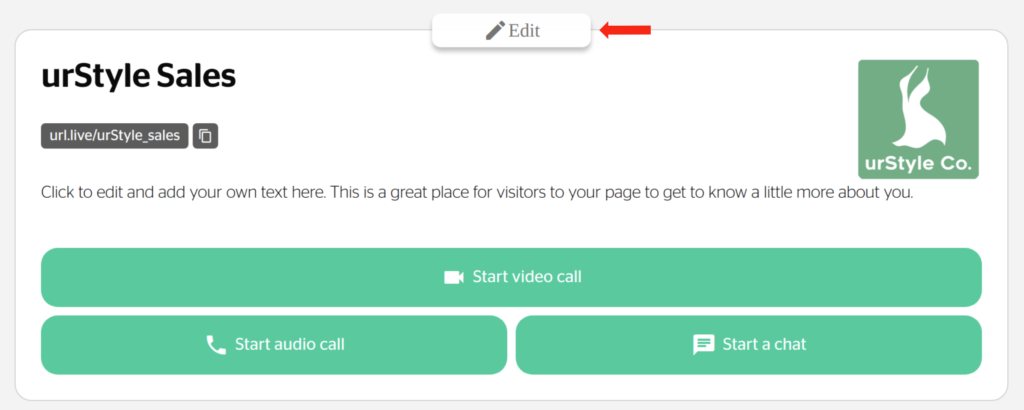
- This information can also be edited by clicking the Edit button at the top of the Contact section.

- Edit information in the popup window, and click save to have the new information displayed on the team page.
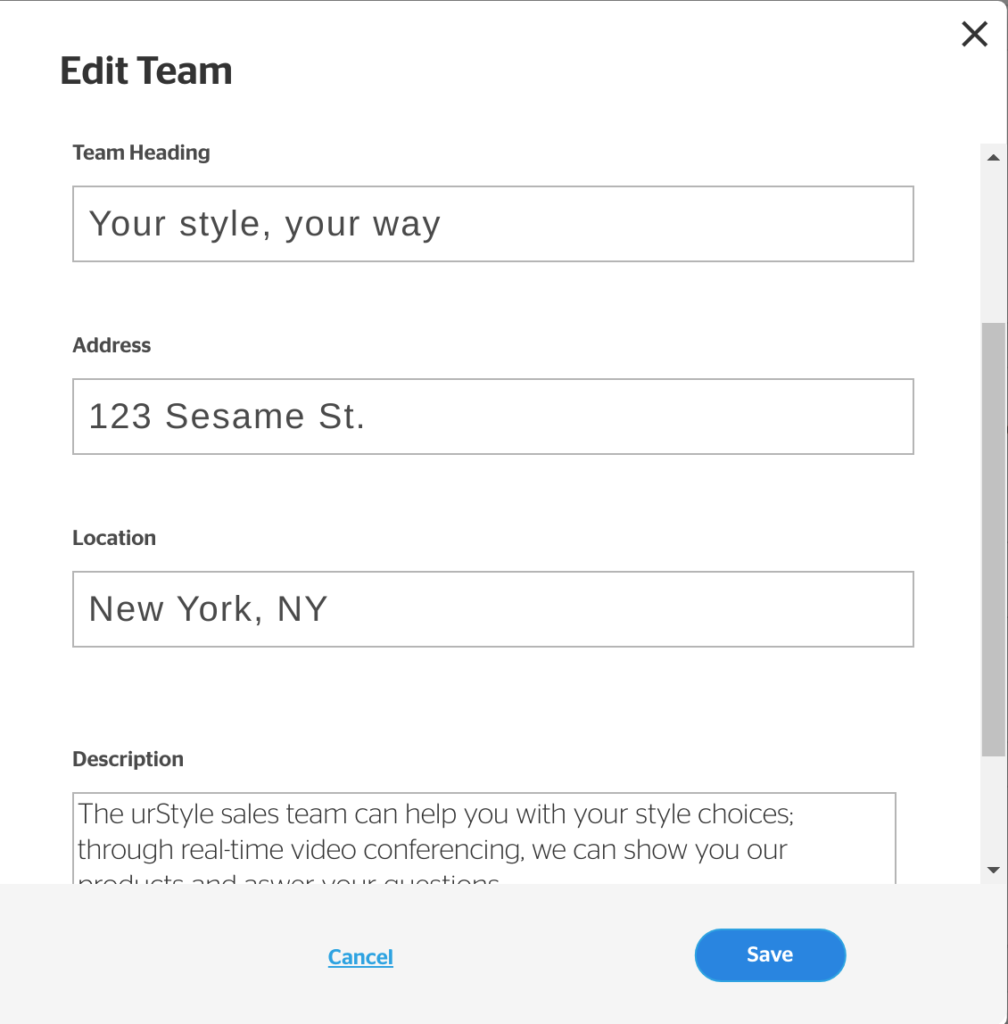
- The updated information is now displayed on your team page
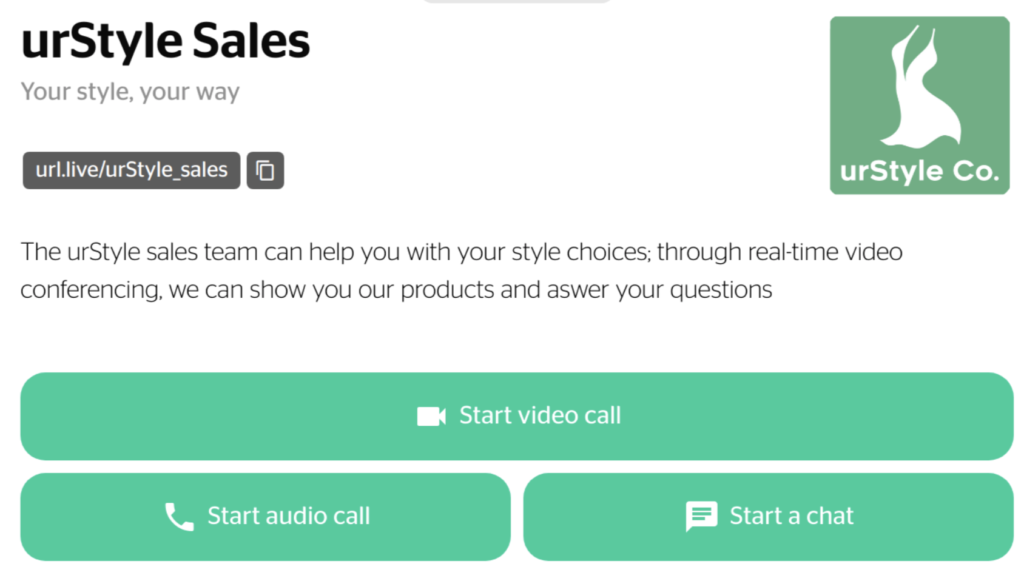

The availability schedule
The availability schedule is an aggregate of all team member’s availability, and thus cannot be directly edited on the team page. However, the team member responsible for missed calls can be edited by clicking the drop down menu at the bottom of the Availability section.
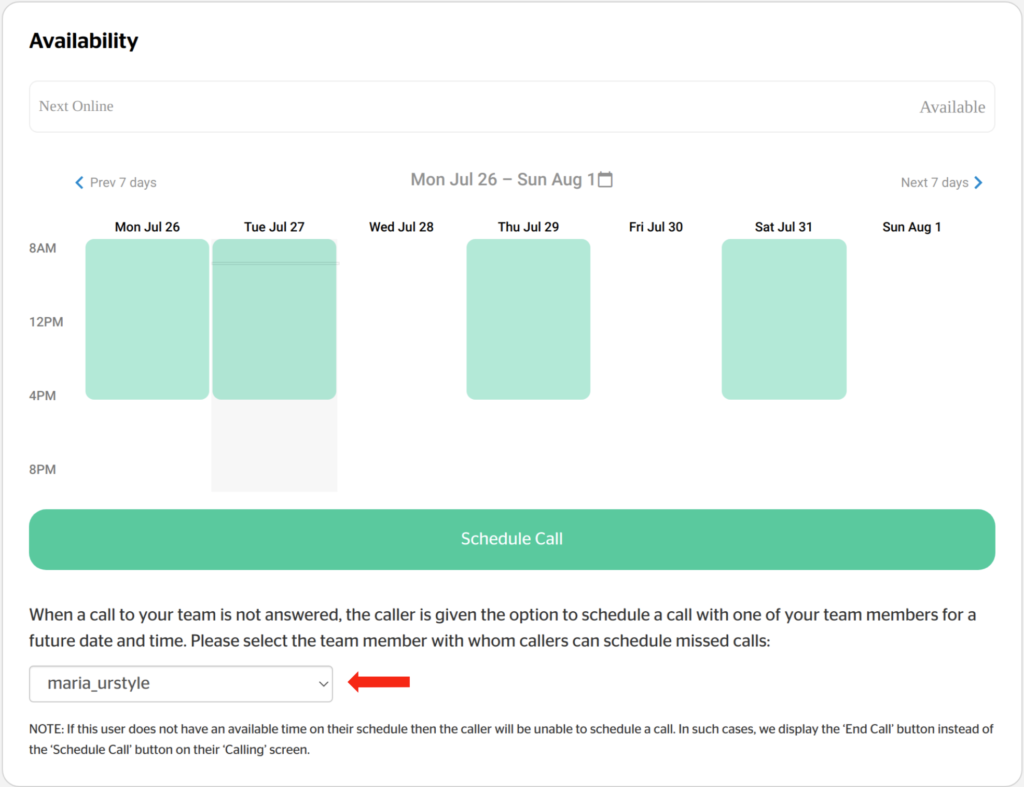
Hiding sections from public view
To hide certain aspects of the team page from non-admin members and customers, click the appropriate box under Display Settings.