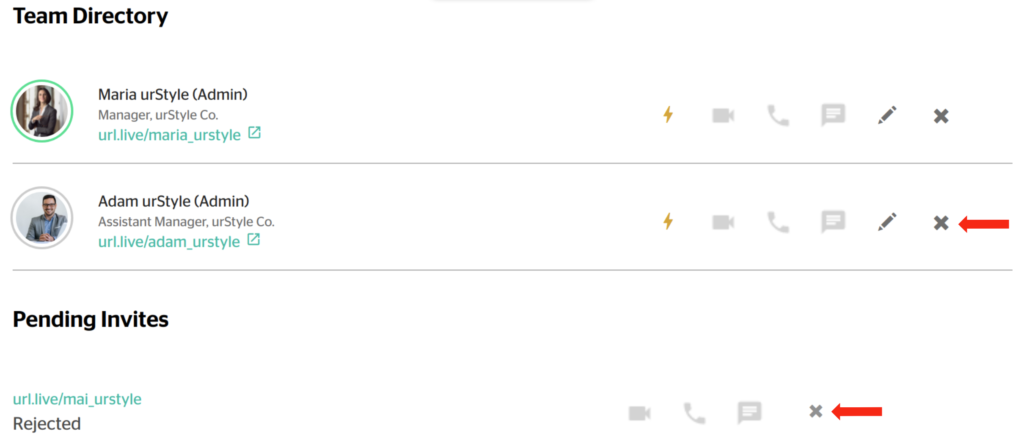In this article, we show you how to invite members to join your team and also delete them from the team directory. Any member with Admin status can invite and delete members from the team directory.
Once the invited members accept your invitation, their profiles are automatically updated to Pro accounts, at no extra cost. Once team members are removed, their profiles are automatically downgraded back to free accounts.
Once they accept your invitation, members are able to receive one-click video calls made to the team. If they are invited as Admin, members are able to edit all aspects of the team page, including adding and removing other members. It’s really just that easy!
If you’re not sure how to create a urLive team, see:
Inviting members to join urLive
In order for someone to join a team, they must have a urLive profile. To invite desired team members to join urLive, navigate to your dashboard, and click the Invite Friends button.
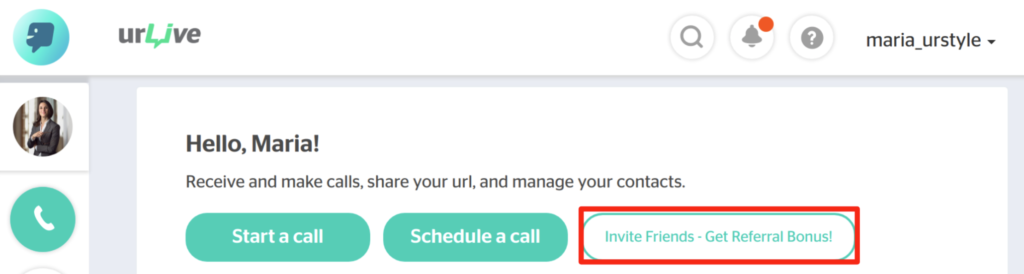
To learn about the benefits of this mandatory profile creation, please see the article about Being a Member of Multiple Teams.
Adding team members
- On the urLive dashboard, click My Teams.
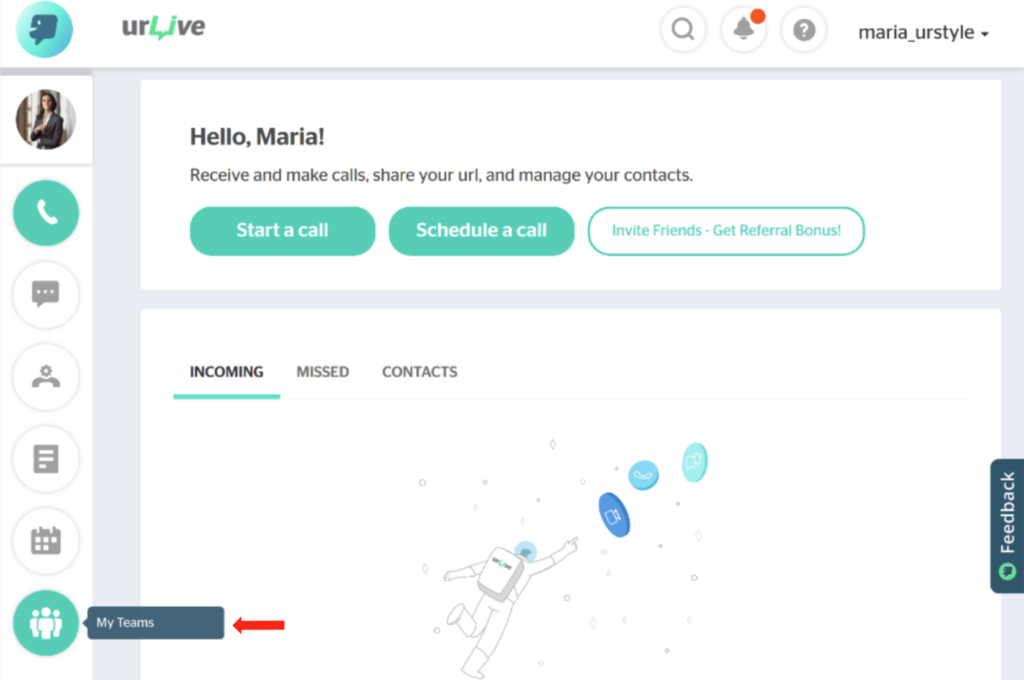
- Locate the team you want to modify and click the url.
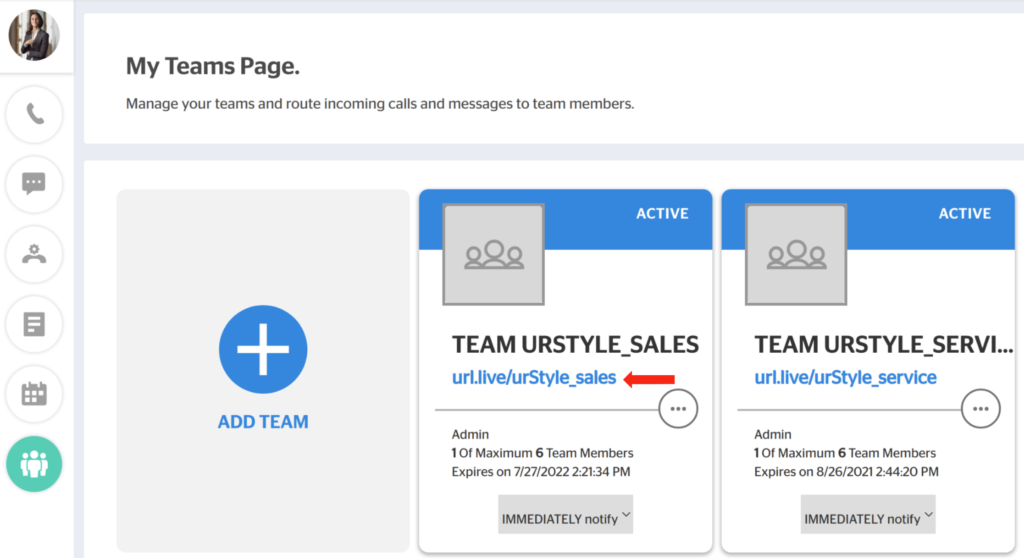
- On the team web page, scroll down to the team directory, and click Add Member
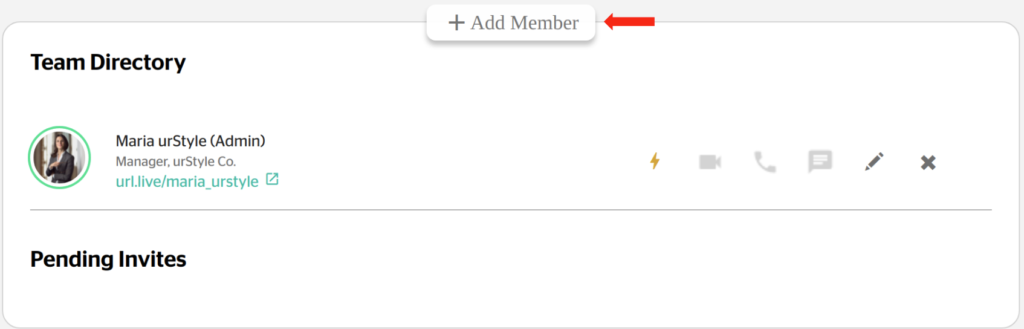
- Enter a name in the search field, click the search tool, and then click Invite next to the person you want to join the team.
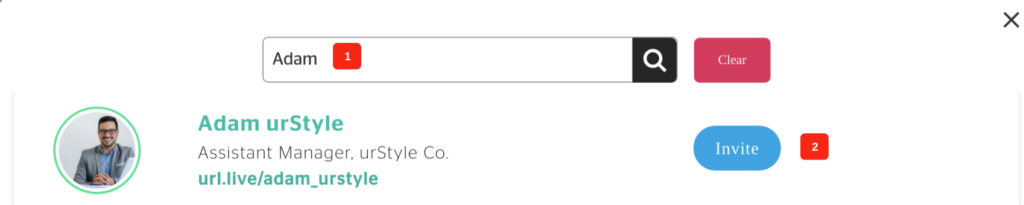
- On the Invite panel, click the field and select a role (i.e. Admin or Member) and then click the Invite button.
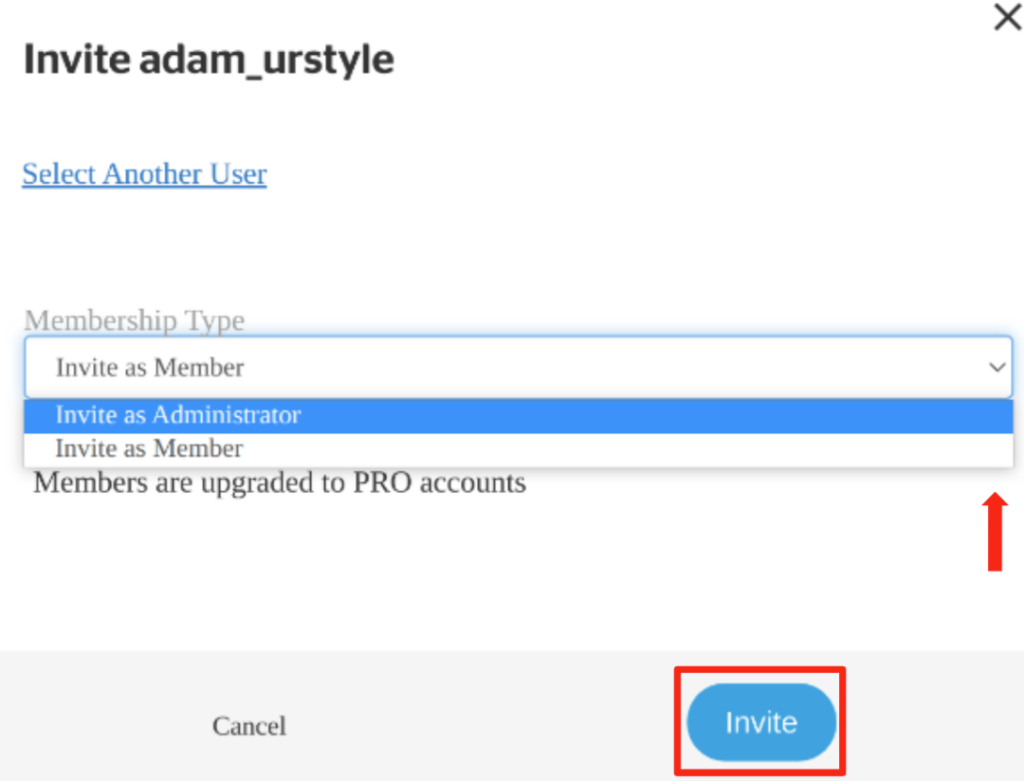
- The member’s URL displays under the Pending Invites heading.
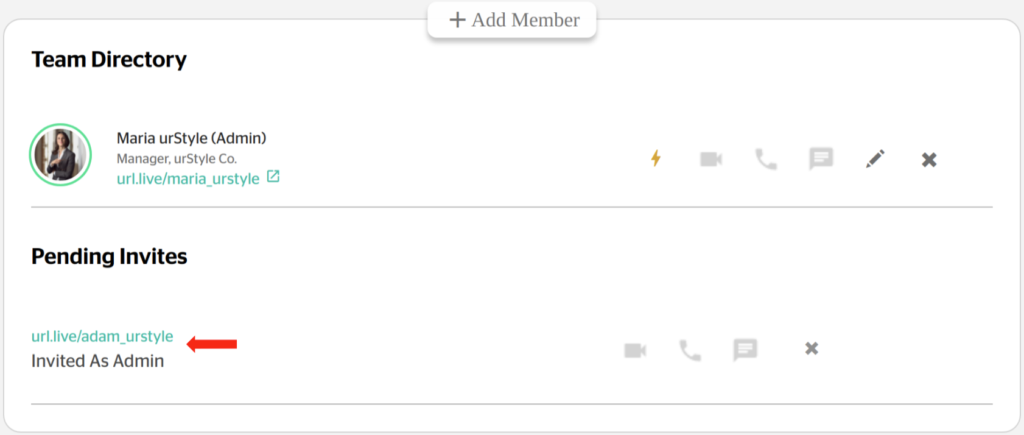
- Repeat steps to invite other members.
What the team member sees
1) After you send a Team Invite, a new card displays on that person’s My Teams page.
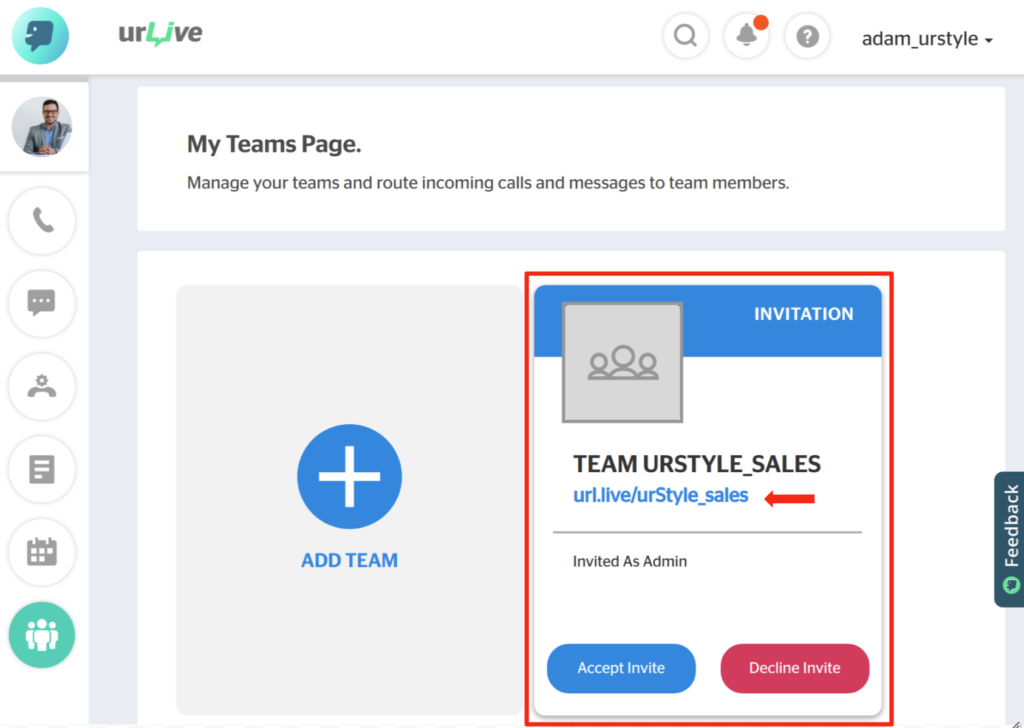
2) An orange dot also displays in the top corner to indicate a new notification.
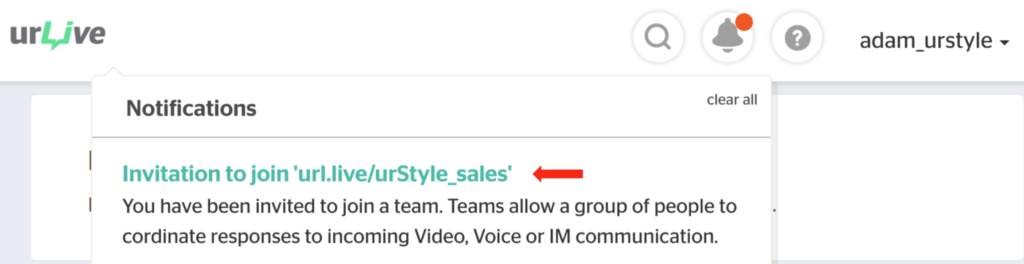
3) If the new member clicks Accept Invite on the Team Card, the Team Card displays (1) the member’s status (i.e. Admin or Member), and (2) their call notification time settings.
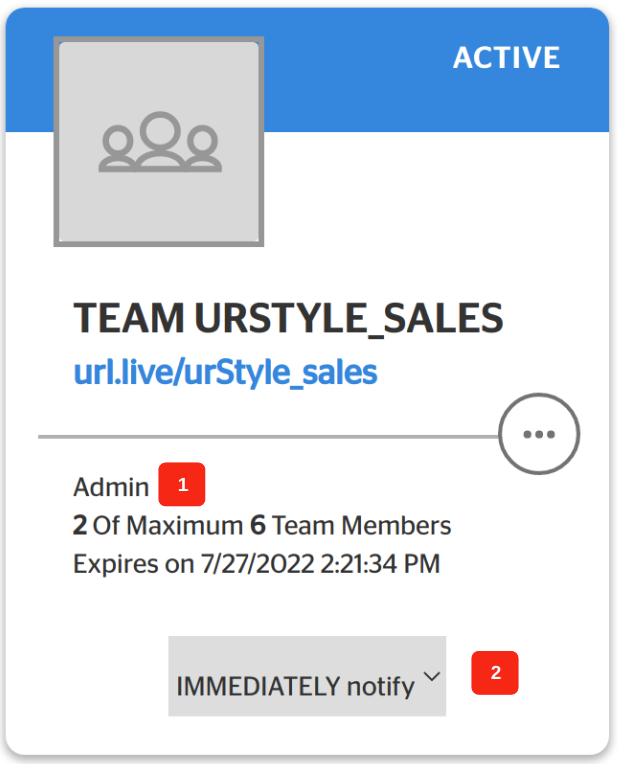
4) The new member can change their notification settings in the drop down menu
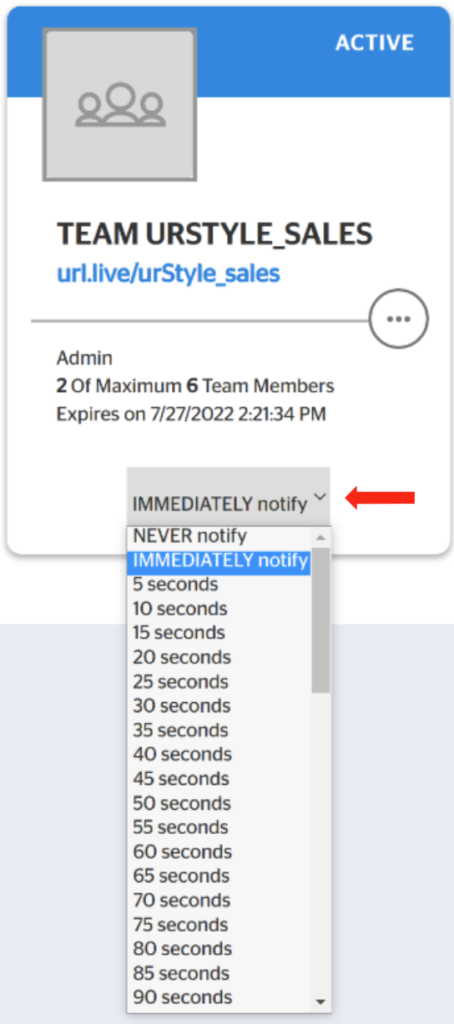
5) If the new member clicks Decline Invite on the Team Card, the card stays in their teams tab and displays “Rejected”
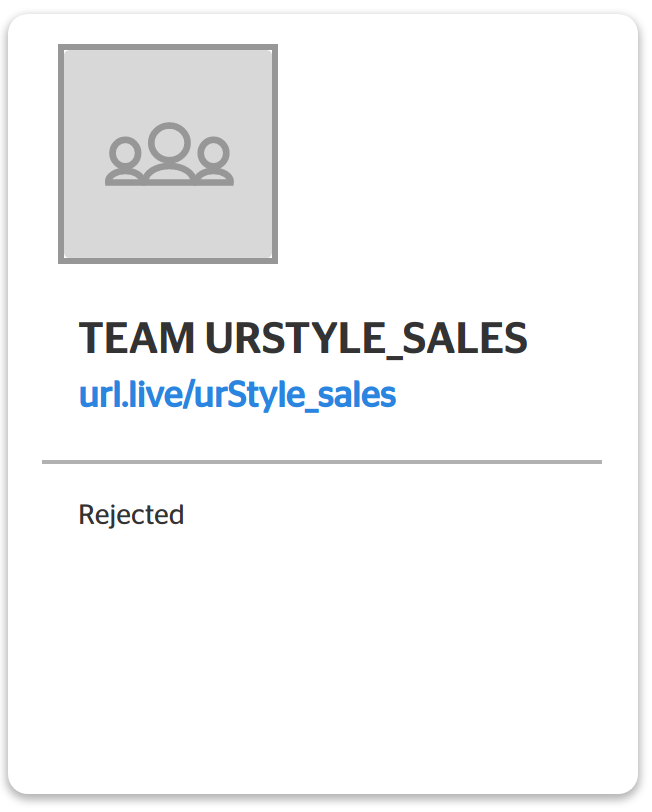
Changes to your Team Directory
If the team member accepts the invitation, the name moves on your page from the pending list to a directory contact.
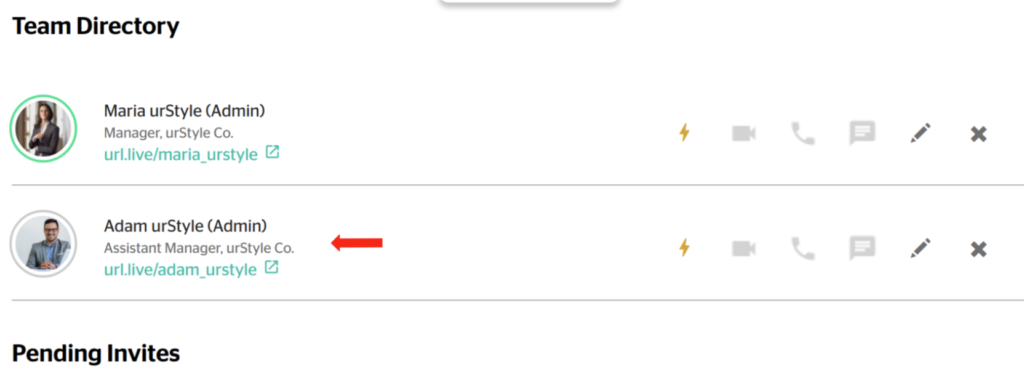
If someone rejects the initiation, their name stays on your pending list with a Rejected label.
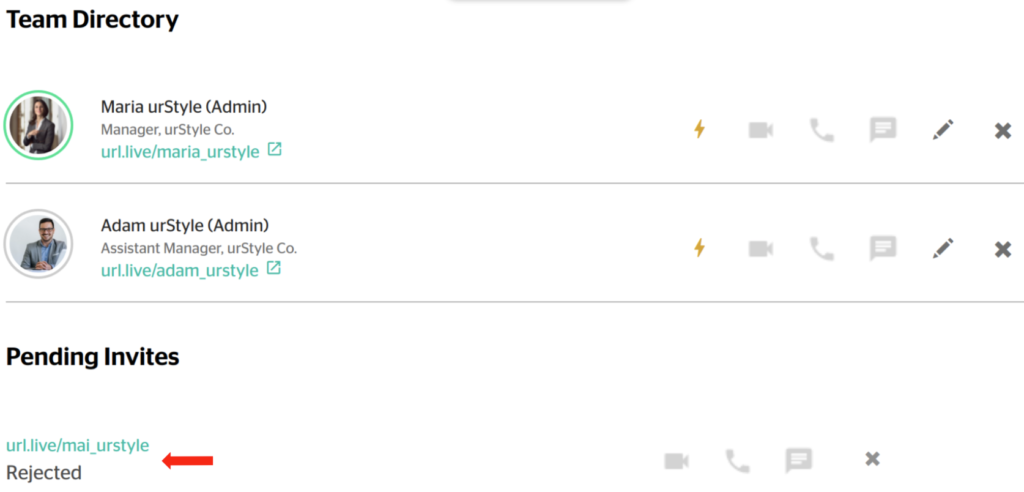
Deleting team members
To remove a contact from your team directory, click the X button and then select OK in the confirmation pop-up box.
- Note: it’s not possible to delete a person with the Admin role if the team has only one Admin.